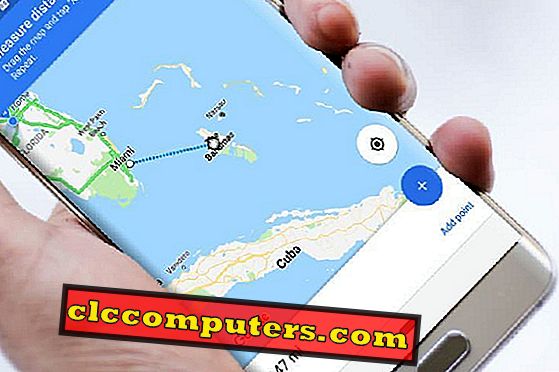La majorité des utilisateurs de Windows 10 ignorent nombre de ses fonctionnalités. L'une de ces fonctionnalités est la fonction de recherche de Windows 10. Windows 10 est doté d'un outil de recherche très puissant qui peut être utilisé de différentes manières pour rechercher rapidement toutes les données.
La fonction de recherche de Windows 10 facilite grandement la recherche d'éléments dans Windows. Tout ce dont vous avez besoin est d'apprendre et de pratiquer ces astuces plusieurs fois. Vous y découvrirez des astuces de recherche pour Windows 10 que vous souhaiteriez connaître plus tôt.
Filtrage de recherche Cortana
Il n’ya pas longtemps que Cortana a été introduit dans Windows 10, mais il s’est beaucoup amélioré depuis. La recherche dans Cortana, également appelée recherche dans la barre des tâches, a grandement facilité la recherche d'éléments dans Windows 10. Vous pouvez rechercher des fichiers, des applications, des paramètres, etc. à l'aide de la recherche dans la barre des tâches. Mais une chose est passée inaperçue dans la recherche dans Cortana, c’est la fonction Filtres.

Lorsque vous recherchez quelque chose dans la barre des tâches, en haut de l’assistant de recherche, vous pouvez voir trois icônes qui sont des filtres pour les applications, les documents et le Web. En cliquant dessus, vous obtenez les résultats du terme de recherche appartenant à cette section.
En plus de ces trois filtres, vous pouvez accéder à plus de filtres à partir du menu Filtres, placé à côté des trois icônes. Le menu Filtres propose des filtres de dossiers, de musique, de photos, de paramètres et de vidéos, en plus des trois filtres déjà mentionnés.
Résultats de la recherche pour Paramètres, Panneau de configuration
Mélangeant Windows XP et Windows 8, Windows 10 a déconcerté de nombreux utilisateurs depuis sa première version. Au fil du temps, nous nous sommes habitués à l'essentiel. Mais il y a des choses qui ne sont pas encore découvertes. Une de ces choses est la distribution des paramètres dans l'application Paramètres et le Panneau de configuration. Microsoft déplace de plus en plus de paramètres vers l'application Paramètres à chaque mise à jour et nous pouvons espérer que tous les paramètres figureront sous l'application Paramètres un jour. Mais pour le moment, nous devons traiter des paramètres dispersés dans le Panneau de configuration et dans l'application Réglages.

Il existe une astuce pour identifier quel paramètre se trouve dans lequel, tout en effectuant une recherche dans la barre des tâches. Les résultats de la recherche affichent les paramètres avec une icône en noir et blanc ou une icône de couleur. Une icône en noir et blanc est apposée sur les paramètres de l'application Paramètres, tandis que l'icône des paramètres du panneau de commande est colorée Rappelez-vous cette clé «déchiffrer» la prochaine fois que vous recherchez des paramètres.
Calcul rapide dans la recherche de la barre des tâches
Contrairement aux anciennes versions de Windows, vous pouvez trouver l’application calculatrice en un clin d’œil dans Windows 10 à l’aide de la recherche. Mais il existe un moyen encore plus simple de faire vos calculs sans ouvrir votre application de calculatrice.

Si vous souhaitez effectuer rapidement un calcul de base, tapez l'équation pour la recherche dans la barre des tâches. On vous présentera non seulement le résultat du problème, mais également une calculatrice Bing pour effectuer d'autres calculs.
Rechercher dans l'explorateur de fichiers
Windows 10 File Explorer est livré avec un champ de recherche. La boîte de recherche de l'explorateur de fichiers peut vous aider à rechercher des fichiers et des dossiers sans quitter l'explorateur. Tout ce que vous avez à faire est de taper le nom du fichier / dossier à rechercher. Si vous recherchez un fichier spécifique, cela fonctionne bien, mais lorsque vous effectuez une recherche dans des répertoires volumineux, vous risquez de perdre du temps.

Si vous vous retrouvez à chercher encore et encore la même chose, vous pouvez utiliser une autre fonctionnalité de l'explorateur de fichiers. Enregistrer la recherche est une fonctionnalité de l'explorateur de fichiers qui vous aiderait à enregistrer vos recherches pour vos besoins futurs.

Pour enregistrer une recherche, tapez d’abord le terme de recherche dans la zone de recherche de l’explorateur de fichiers. Sélectionnez l'option de recherche dans le ruban de l'outil de recherche en haut de la fenêtre de l'explorateur. Si vous souhaitez modifier certains paramètres de recherche, vous pouvez le faire à partir de la section Affiner. Vous pouvez manipuler des paramètres tels que la date de modification, le type, la taille et d’autres propriétés.

Après cela, cliquez sur l'option Enregistrer la recherche. Donnez un nom à votre recherche et cliquez sur le bouton Enregistrer. Si vous n'avez sélectionné aucun dossier spécifique dans lequel enregistrer, il sera par défaut enregistré dans le dossier de recherche. La prochaine fois, vous n'avez pas besoin de saisir le terme recherché mais simplement de cliquer deux fois sur la recherche enregistrée.
Recherche de caractères génériques sur Windows 10
Les caractères génériques sont des caractères de remplissage utilisés pour deviner des mots. Ainsi, lorsque nous utilisons des caractères génériques dans nos termes de recherche, les combinaisons de mots possibles sont utilisées pour obtenir les résultats de la recherche.
Familiarisons-nous avec certains des caractères génériques.
* (astérisques) : l'astérisque est un caractère générique qui remplace aucun, un ou plusieurs caractères dans le terme de recherche. Supposons que nous tapions un mot bea *, nous obtenons des mots commençant par bea, qui peut être quelque chose comme les haricots, l'ours, la barbe, la beauté, etc.
? (point d'interrogation) : Ce caractère générique permet de remplacer un seul caractère dans notre terme de recherche. Par exemple, la recherche d’ad? Pt nous donne des mots tels que adopter, adapter, adepte, etc.
# (hashtag ou dièse) : Hashtag / dièse est un caractère générique utilisé pour remplacer un caractère numérique. Recherchez 5 # 3, ce qui vous donnerait des résultats tels que 513 573 ou n’importe quel nombre entre 5 et 3.
Utiliser les propriétés du fichier pour la recherche
Supposons que vous ne connaissiez pas le nom d'un fichier, mais que vous connaissiez certains détails et que vous deviez trouver ce fichier, que faire !!! Aucun problème, Windows 10 étant capable de trouver des fichiers / dossiers à l'aide des propriétés / métadonnées / détails des fichiers dans l'explorateur de fichiers.

Vous pouvez effectuer votre recherche en fonction de propriétés telles que la date, le type de fichier, l'auteur, etc.
Recherche avec métadonnées
Comment faire une recherche à l'aide de métadonnées! Voyons un par un. Pour rechercher à l'aide de métadonnées, nous pouvons utiliser une paire clé-valeur. Pour le fichier, la clé name sera 'name'. Après avoir entré la clé, mettez deux points (:), puis la valeur (nom: guitare ou nom: tutoriel).
De même, pour effectuer une recherche selon le type / type de fichier, nous utilisons la clé 'type'. Cela permet de rechercher un type de fichier spécifique, tel que l'audio, les documents, etc. Tapez la clé suivie des deux points, puis de la valeur (type: document ou type: vidéo).
Les balises sont des métadonnées permettant de rechercher un fichier conformément à la description du fichier. Paire de valeurs de clé pour lesquelles ressembleraient à des balises: office ou à des balises: must read.
Si vous devez effectuer une recherche en fonction de l'auteur du fichier, utilisez la clé "auteur" (auteur: James).
Recherche à l'aide de filtres booléens
Les filtres booléens vous aident à combiner plusieurs termes de recherche. Passons tout de suite à différents filtres booléens.

AND est un filtre booléen qui combine deux termes de recherche et affiche les résultats avec les deux mots. Supposons que vous recherchiez 'guitare ET tutoriel' pour obtenir des résultats tels que 'guitare tutorial.doc' ou 'guitar basic tutorial.mp4'.

Pour taper deux mots et obtenir des résultats avec l'un de ces mots, vous pouvez utiliser le filtre OR. Recherchez 'stock OR market' et vous obtiendrez des résultats tels que 'stock.xlxs', 'market list.txt', etc.

Si vous souhaitez obtenir des fichiers sans terme spécifique, vous pouvez utiliser le filtre NON. 'NOT tutorial' peut afficher des résultats tels que 'guitar.mp3', 'guitar basic.txt', etc.

Citez votre terme de recherche pour obtenir des fichiers avec exactement ces mots. Pour citer un terme de recherche, placez-le entre "". "Tutoriel de base de guitare" vous donnera des fichiers avec ce nom exact.

Les parenthèses sont un filtre qui obtiendrait le résultat avec tous les mots de la requête de recherche, mais pas seulement dans cet ordre précis. '(tutoriel de base pour la guitare)' résultats 'tutoriel pour guitare de base', 'tutoriel de guitare pour la guitare', 'tutoriel de guitare pour la base' etc.
Pour rechercher une valeur supérieure / supérieure ou ultérieure à une valeur, vous pouvez utiliser un filtre supérieur à (>). Si vous souhaitez rechercher un fichier après une date, dites le 1er janvier 2018 ', recherchez' date:> 01/01/2018 '.
Semblable au filtre Supérieur à, nous avons également un filtre inférieur à (<), ce qui vous donnerait des résultats inférieurs / inférieurs à une valeur. 'taille: <10 Mo' vous donne des fichiers dont la taille est inférieure à 10 Mo.
Vous connaissez maintenant les astuces de recherche pour Windows 10. Essayez-les et elles vous feront gagner beaucoup de temps lorsque vous utilisez Windows et recherchez un fichier ou des données. J'espère que ces astuces rendront votre expérience Windows 10 plus fluide.