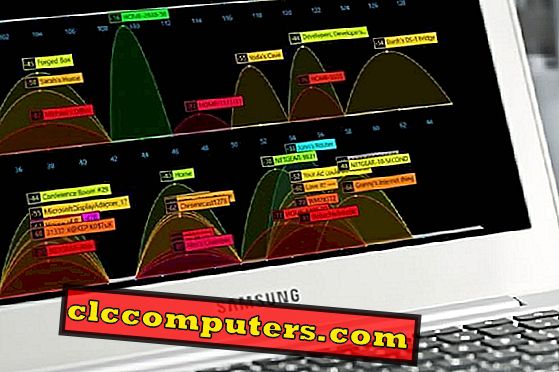Peu importe le nombre de couches de sécurité que vous avez définies, il y a toujours un léger pourcentage de vulnérabilité. Qu’il s’agisse d’une attaque de Ransomware ou d’une panne soudaine du disque dur, vos fichiers et vos données risquent de se perdre.Il est donc préférable de sauvegarder une copie de vos fichiers, et Windows l’a recouverte option de sauvegarde construite.
Il est préférable de sauvegarder une copie de vos fichiers, et Windows l’a recouverte de l’option de sauvegarde intégrée. Quelques étapes vous permettent d’effectuer une sauvegarde complète de votre PC. Cependant, sous Windows 10, Microsoft vous propose différents choix pour sécuriser vos données.
Nous vous recommandons d'utiliser des disques durs externes dédiés pour sauvegarder vos données. Vous pouvez obtenir un disque dur externe de 2 To auprès d'Amazon pour moins de 70 dollars. Nous ne recommandons pas les SSD externes pour la sauvegarde du système. Cependant, pour ceux qui recherchent une vitesse et des performances étonnantes, il existe un disque SSD Samsung de 1 To d'Amazon.
Nous allons répertorier toutes les options possibles sur Windows 10 pour sauvegarder vos fichiers, en fonction de votre choix, sélectionner celle qui correspond le mieux à vos besoins.
Sauvegarde de fichiers Windows 10
Vous aurez besoin d'un périphérique de stockage externe pour sauvegarder vos fichiers. Une fois que cela est fait, allez dans les paramètres, puis dans la section Mise à jour et sécurité. Dans le panneau de gauche de la fenêtre qui apparaît, cliquez sur l'option Sauvegarder qui se trouve juste en dessous de l'option Windows Defender.

Sélectionnez maintenant l'option Ajouter un lecteur avec le symbole '+' sur le côté pour voir tous les périphériques externes connectés à votre système (si vous effectuez le réglage pour la première fois). Sélectionnez le périphérique préféré et l'option précédente «Ajouter un lecteur» serait remplacée par «Sauvegarder automatiquement mes fichiers», qui est activée par défaut.

En cliquant sur le bouton Plus d'options, vous obtenez des options supplémentaires telles que Sauvegarder maintenant, planifier la durée de la sauvegarde et la durée de conservation des fichiers sauvegardés. En outre, il existe une option pour ajouter d'autres dossiers que les fichiers du dossier Utilisateurs du système (le fichier par défaut qui serait sauvegardé).

Maintenant, pour restaurer les fichiers sauvegardés, allez dans le Panneau de configuration. Dans le Panneau de configuration, sélectionnez l'option "Enregistrer les copies de sauvegarde de vos fichiers avec l'historique des fichiers" sous la section Système et sécurité. Dans la section, sélectionnez l'option Restaurer les fichiers personnels.
Sauvegarde d'image système Windows 10
Les étapes ci-dessus vont sauvegarder vos fichiers, mais il est toujours bon de sauvegarder vos fichiers / images système. Ainsi, si quelque chose doit arriver à votre système, vous aurez une copie de votre image système pour que tout soit fait, sans avoir à tout réinstaller et avec vos paramètres.

Pour sauvegarder l'image de votre système, cliquez sur l'option Aller à la sauvegarde et à la restauration dans la section Sauvegarde que nous avons vue précédemment. Cliquez sur l'option Configurer la sauvegarde, cela vous invitera à sélectionner un lecteur de sauvegarde. Après avoir sélectionné le lecteur que vous préférez, vous pouvez laisser Windows choisir ce que vous souhaitez sauvegarder ou choisir vous-même.

Si vous laissez Windows choisir, les fichiers seront enregistrés sur votre bureau et dans vos bibliothèques. Cela peut entraîner un manque d'espace de stockage. Pour éviter cela, nous pourrions utiliser l'option Me laisser choisir une option.

Cliquez maintenant sur le bouton Enregistrer les paramètres et exécuter la sauvegarde, qui effectuera la première sauvegarde. Maintenant, nous devons voir comment restaurer la même chose.

Allez dans Paramètres puis dans Mise à jour et sécurité. Dans le panneau latéral, sélectionnez l'option Récupération. Cliquez ensuite sur le bouton Redémarrer maintenant dans la section "Démarrage avancé". Continuez en sélectionnant l'image système à restaurer
Restauration du système Windows 10
La restauration du système est une fonctionnalité de Windows 10 qui vous aide à reprendre votre activité antérieure. Cela est possible car Windows enregistre automatiquement les points de restauration chaque fois qu'un changement majeur se produit. Ces modifications peuvent être une installation Windows ou l'installation d'une application. Il est moins probable que cela se produise, mais si quelque chose de mal se produisait sur votre système, cette fonctionnalité permet de revenir à un état de fonctionnement identique.

Même si la restauration du système est une fonctionnalité utile, elle est désactivée par défaut dans Windows. Nous devons donc l'activer manuellement. Pour activer cette fonctionnalité, ouvrez les Propriétés système (utilisez la zone de recherche), puis cliquez sur l'onglet Protection du système. Maintenant, cliquez sur le bouton Configurer. Sélectionnez l'option Activer la protection du système. Vous pouvez également gérer la quantité d'espace disque utilisée pour la protection du système en réglant le curseur sur "Utilisation maximale". Puis cliquez sur OK.

Si vous souhaitez créer un point de restauration manuellement, cliquez sur le bouton Restauration du système dans l'assistant Propriétés système. Suivez les instructions à l'écran et vous serez invité à sélectionner le point de restauration souhaité.
Lecteur Windows 10 System Repair
Windows propose de créer un lecteur de réparation du système qui faciliterait le dépannage ou la restauration de votre ordinateur. Comment créer un lecteur de réparation du système? Tout d'abord, ouvrez les paramètres. Maintenant, tapez le mot 'restaurer' dans le champ de recherche de la page Paramètres. Dans la liste de suggestions qui apparaît, sélectionnez Créer un lecteur de récupération.

Une fenêtre du lecteur de récupération apparaîtra. Cliquez sur le bouton Suivant. La fenêtre suivante indiquera la capacité requise pour le lecteur flash que vous êtes censé utiliser. Après avoir connecté le lecteur USB, cliquez sur le bouton Suivant.

Le contenu de votre lecteur sera effacé au cours du processus. Vous devez donc être absolument certain avant de cliquer sur le bouton Créer. La création du lecteur de récupération va commencer et prendra un certain temps, mais vous pouvez utiliser librement votre ordinateur pendant cette période.
Cette option de sauvegarde va sauver votre machine Windows. En cas de problème de démarrage ne pouvant pas être résolu par la sauvegarde et la restauration, nous pouvons utiliser le lecteur de récupération système en démarrant simplement le périphérique à partir de celui-ci. Nous pouvons exécuter des outils de diagnostic à partir du lecteur de récupération système pour rechercher et résoudre les problèmes.