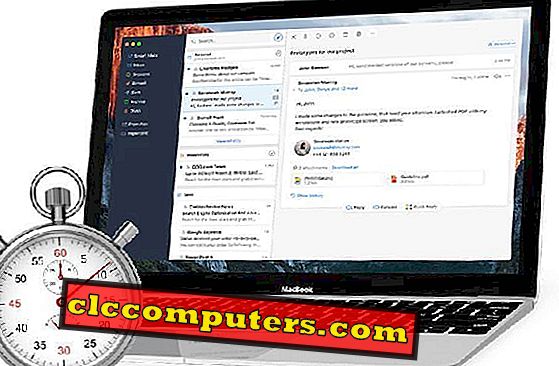Windows 10 est déployé avec de nombreuses options de connexion. En plus de la connexion par mot de passe Windows, Microsoft a opté de plusieurs façons pour les options de connexion Windows 10. Parmi ces nouvelles options de connexion pour le système d'exploitation Windows 10, vous aimerez peut-être un mot de passe PIN pour simplifier la tâche ou le protocole d'authentification 2-Fact pour une couche de sécurité supplémentaire permettant la connexion au système d'exploitation Windows 10.
Lorsque vous parlez de sécurité, vous devez compromettre la commodité et la vitesse. Par exemple, l’authentification sur deux faits de Windows 10 nécessitait l’accès à votre mobile pour obtenir la clé d’accès permettant de se connecter au système d’exploitation Windows. Cette sécurité de connexion est nécessaire si vous voyagez beaucoup avec votre ordinateur portable Windows, mais que vous perdez du temps à définir une authentification à deux faits pour votre ordinateur de bureau à domicile. C’est à vous de choisir le bon protocole de sécurité de connexion pour votre ordinateur portable ou de bureau Windows 10.
Pour votre commodité, nous allons répertorier toutes les options de sécurité de la connexion Windows 10 que vous devez connaître.
Options de sécurité de connexion Windows 10
Pour commencer, allez dans Comptes dans la fenêtre Paramètres de Windows 10. Sélectionnez ensuite les options de connexion dans le panneau de gauche.

Vous pouvez maintenant voir les différentes options pour sécuriser la connexion au système Windows. Cette liste d’options de sécurité de connexion sous Windows 10 varie d’une connexion Windows Hello à une authentification factuelle. Nous allons lister toutes ces options en clair avec des captures d'écran à travers tout cet article.
1. Connexion Windows Hello
Pour que Windows Hello fonctionne, votre appareil doit répondre à certaines exigences matérielles, telles que les capteurs d'empreintes digitales, car il utilise des capteurs biométriques pour reconnaître l'utilisateur.

Cette fonctionnalité vérifie votre identité par reconnaissance d'empreinte digitale ou par reconnaissance faciale. Ainsi, si vous ne remplissez pas les conditions matérielles requises, vous n’avez pas accès à cette fonctionnalité.
2. Identifiant de mot de passe Windows
La deuxième option de connexion est le bon vieux moyen de taper un mot de passe pour accéder à votre système.

Très probablement, vous devez avoir défini un mot de passe au moment du premier démarrage de votre système d'exploitation. Donc, si vous souhaitez la même chose, vous pouvez changer le mot de passe en cliquant sur le bouton 'Changer' sous la section mot de passe. Puis tapez un mot de passe fort et enregistrez-le.
3. Connexion par code PIN Windows
Nous connaissons bien la connexion par code PIN pour nos téléphones mobiles. La connexion par code PIN est relativement facile à mémoriser et à utiliser que les mots de passe. Si les mots ne vous intéressent pas et que vous êtes un numéro, vous pouvez définir un code PIN pour sécuriser votre système au lieu d’un mot de passe.

Cependant, pour les ordinateurs portables et les ordinateurs personnels, les enfants n'ont pas besoin de mots de passe compliqués à tout moment et la connexion par code PIN Windows est une solution alternative. En outre, il est beaucoup plus difficile d'établir un code PIN en fonction de caractéristiques personnelles qu'un mot de passe. Tout comme un mot de passe, vous pouvez saisir un code PIN après avoir cliqué sur le bouton Ajouter sous la section Code PIN.
4. Mot de passe d'image Windows
Le mot de passe image est une option de sécurité innovante de Microsoft. Vous pouvez ajouter une image de votre choix et dessiner des formes sur plusieurs zones identiques pour ouvrir votre système.

Cela sert un niveau de sécurité puisque vous serez la seule personne à savoir où dessiner où. Pour activer cette fonctionnalité, cliquez d'abord sur le bouton Ajouter dans la section Mot de passe de l'image.

Cliquez maintenant sur le bouton Choisir une image. Sélectionnez une image de votre choix puis cliquez sur le bouton Utiliser cette image. Ensuite, vous pouvez dessiner trois formes / lignes / courbes que vous souhaitez. Cliquez ensuite sur le bouton Terminer. La prochaine fois que vous vous connecterez, essayez de redessiner les lignes aux endroits appropriés pour vous connecter à Windows.
5. Authentification Windows à deux facteurs
L'authentification à deux facteurs existe déjà et Microsoft a également adopté cette méthode de sécurité. En gros, l'authentification à deux facteurs est une sécurité en couches qui s'ajoute au nom d'utilisateur et au mot de passe conventionnels. Pour activer cette fonctionnalité, vous devez ouvrir un navigateur et vous connecter à votre compte Microsoft (//login.live.com/).

Allez dans l'onglet Sécurité et cliquez sur l'option 'plus de sécurité'. Dans la fenêtre Vérifier votre identité, sélectionnez votre numéro de téléphone mobile ou votre identifiant de messagerie électronique pour poursuivre la vérification. Un code sera envoyé à votre téléphone / email, tapez le même dans la zone de texte et cliquez sur Vérifier.

Vous verrez maintenant la page Options de sécurité supplémentaires. Cliquez sur l'option Configurer la vérification en deux étapes dans la section Vérification en deux étapes.

Choisissez votre appareil sur lequel vous allez installer l'application Microsoft Authenticator. Téléchargez et installez l'application et configurez votre compte Microsoft de la même manière. Cliquez ensuite sur le bouton Suivant dans la page Configuration de l’authentificateur du navigateur.

Maintenant, une page indiquant que la vérification en deux étapes est activée s'affiche. Cette page fournit un code de récupération qui peut être utilisé pour récupérer votre compte. Assurez-vous de le noter dans un endroit sûr. Désormais, chaque fois que vous essayez de vous connecter à un compte Microsoft, une notification d’approbation sera envoyée à votre téléphone.
6. Désactiver l'écran de connexion (sans mot de passe)
Nous avons vu plusieurs méthodes de connexion sécurisées fournies par Windows jusqu'à présent. Mais si vous voulez être accueilli par la vue de votre bureau après le processus de démarrage! Si vous êtes ce genre de personne (pas de jugement), les étapes suivantes sont pour vous. Cependant, il est vivement recommandé de définir l’une des méthodes de connexion sécurisée sur votre appareil.

Pour commencer, tapez netplwiz dans le champ de recherche de Windows, puis cliquez sur la première option qui apparaît. Maintenant, la fenêtre Comptes d'utilisateurs apparaît, dans laquelle vous devez décocher l'option "Les utilisateurs doivent entrer le nom et le mot de passe pour utiliser cet ordinateur". Puis cliquez sur le bouton Appliquer.

Cela vous demandera d'entrer votre mot de passe une dernière fois. Tapez les mots de passe et cliquez sur OK. Vous pouvez maintenant ignorer la page de connexion à partir du prochain redémarrage.
Vous disposez maintenant de toutes les options disponibles sur votre système d'exploitation Windows 10 pour sécuriser votre PC lors de la connexion. Nous ne recommandons pas le chargement direct sans mot de passe mentionné dans 6th Step. Sur la base de notre expérience, pour plus de tranquillité d'esprit, vous pouvez définir une authentification en deux faits pour les utilisateurs d'ordinateurs portables et un code PIN ou un mot de passe pour les utilisateurs d'ordinateurs de bureau à domicile.