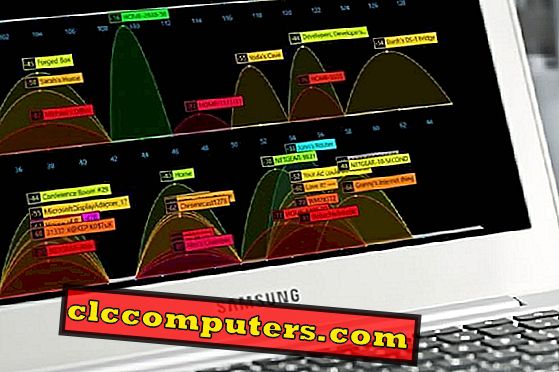OpenDNS est un service de domaine gratuit qui peut être utilisé pour bloquer des sites Web individuels sur le réseau domestique WIFi. La configuration est assez facile et vous pouvez obtenir un compte gratuit pour personnaliser le filtrage sur les sites Web et les catégories. Nous avons déjà couvert l'article pour bloquer le site Web directement sur le routeur. Le bloc de niveau de routeur dépend du modèle de routeur et des fonctionnalités fournies dans le micrologiciel. OpenDNS est un service DNS gratuit qui peut être utilisé pour bloquer des sites Web destinés à des réseaux WiFi.
Voyons comment bloquer des sites Web avec OpenDNS et filtrer le trafic Web sur un réseau Wi-Fi domestique avec le service gratuit OpenDNS.
Étape 1: remplacez le DNS du routeur par OpenDNS.
Vous pouvez modifier l'adresse DNS de votre Windows, Mac, iPhone ou Android pour acheminer le trafic via des serveurs OpenDNS. Cependant, cela doit changer l’adresse DNS de chaque contrôleur et beaucoup de travail. Si vous souhaitez obtenir une protection complète pour l'ensemble du réseau domestique, vous devez effectuer ce changement DNS sur le routeur WiFi domestique.
Une fois que vous avez modifié le DNS du routeur WiFi en DNS ouvert, le trafic vers tous les périphériques connectés à ce routeur WiFi sera filtré via la sécurité OpenDNS. Vous devez entrer l'adresse de la passerelle du routeur sur le navigateur pour obtenir un accès principal et modifier le DNS. Veuillez consulter la liste des adresses de passerelle de routeur les plus utilisées pour obtenir l’accès au serveur principal.
- ASUS: - //192.168.50.1/
- AT & T U-verse: - //192.168.1.254
- Belkin: - //192.168.2.1
- Comcast: - //10.0.0.1
- Lien: - //192.168.0.1
- Linksys: - //192.168.1.1
- Netgear: - //192.168.0.1
Une fois dans le backend, sélectionnez l’ onglet Internet pour modifier l’adresse DNS par défaut. Pour ceux qui le font pour la première fois, veuillez consulter un article de Netgear pour changer d'adresse IP DNS. La plupart des routeurs disponibles sur le marché suivent les mêmes étapes pour modifier l'IP DNS sur le routeur WiFi. Selon les fabricants de routeurs, il peut y avoir de légères différences entre ces étapes.

208.67.222.222, 208.67.220.220 respectivement. Une fois que vous avez défini cette adresse IP DNS, enregistrez les paramètres sur le routeur et quittez l'interface du routeur.Étape 2: Ajouter une adresse IP statique dans un compte OpenDNS
Open DNS offre un contrôle plus personnalisé pour votre réseau domestique. Vous devez maintenant créer un compte gratuit sur OpenDNS (OpenDNS Free Account Link) et vous connecter au tableau de bord.

L'étape suivante consiste à configurer un réseau personnel à l'aide du service gratuit OpenDNS. Une fois que vous vous êtes connecté au tableau de bord OpenDNS;
- Allez dans l'onglet Paramètres .
- Ajoutez votre adresse IP sans fil.
- Assurez-vous que le tableau de bord OpenDNS indique votre adresse IP sur la barre supérieure de la zone masquée.
Vous pouvez entrer la même adresse IP pour ajouter un réseau. L'adresse IP statique dépend de votre fournisseur d'accès Internet. Certains fournisseurs fournissent une adresse IP dynamique pour le WiFi à domicile. Pour l'adresse IP dynamique, l'adresse IP changera après une certaine période. Veuillez voir la capture d'écran ci-dessous pour les utilisateurs d'adresses IP dynamiques.
Étape 2a: Ajouter une adresse IP dynamique dans OpenDNS
Open DNS fournit un outil logiciel pour les utilisateurs Mac et Windows possédant une adresse IP dynamique. Si vous avez une adresse IP dynamique, vous devez cocher la case indiquant «Oui, c'est dynamique».

Open DNS vous proposera le lien pour télécharger l’outil sur votre ordinateur Mac ou Windows. Vous devez installer cet outil sur PC pour continuer. Cet outil logiciel mettra à jour l'adresse IP de votre domicile avec un compte OpenDNS chaque fois que votre fournisseur d'accès Internet modifiera votre adresse IP. (Nous vous recommandons d'installer cet outil sur votre ordinateur de bureau qui est resté allumé la plupart du temps).
Étape 3: Définissez le filtrage du contenu de site Web avec OpenDNS
Une fois que vous avez configuré le réseau avec succès sur OpenDNS, vous pouvez voir l’écran sous les paramètres permettant de choisir le niveau de filtrage Web. Assurez-vous de sélectionner «Paramètres pour: Réseau domestique» avant de sélectionner le filtrage de contenu Web.

OpenDNS offre quatre niveaux de protection. Vous pouvez personnaliser ce niveau de filtrage en ajoutant des catégories supplémentaires.
- Elevé: Protège contre tous les sites destinés aux adultes, les activités illégales, les sites de réseaux sociaux, les sites de partage de vidéos et la perte de temps en général (26 catégories dans ce groupe).
- Modéré: protège contre tous les sites liés aux adultes et les activités illégales (13 catégories dans ce groupe).
- Faible: protège contre la pornographie (4 catégories dans ce groupe).
- L'option « Personnalisé» vous permet d'ajouter les catégories de votre choix. Vous pouvez sélectionner et filtrer le niveau et ajouter d'autres catégories à cela pour personnaliser votre filtrage avec OpenDNS.
- L'option « Aucun » ignore votre filtrage et la protection de votre formulaire WiFi, mais néanmoins, tout le trafic passera par les serveurs OpenDNS.
Cette option de filtrage du contenu de sites Web consiste à bloquer les sites Web pour adultes de votre réseau. Vous pouvez choisir le niveau de blocage parmi Elevé / Modéré / Faible / Personnalisé. Vous n'avez pas beaucoup de contrôle ici, si ce n'est que de sélectionner le niveau de blocage.
Personnaliser le filtrage de contenu Web avec OpenDNS
Si vous n'êtes pas satisfait de l'ensemble des options de filtrage, vous pouvez opter pour un filtrage personnalisé avec une catégorie. Pour obtenir cette liste de catégories, vous pouvez cliquer sur le lien Personnaliser à partir de n’importe quelle option de niveau de filtre et vous obtiendrez une liste de catégories.

Vous pouvez vérifier les catégories de sites Web que vous souhaitez bloquer. Stil pas satisfait et manquez certains sites Web? OpenDNS vous propose de bloquer gratuitement des sites Web individuels de votre réseau WiFi. Passez à la rubrique suivante ici pour bloquer des sites Web individuels avec OpenDNS.
Bloquer des sites Web individuels avec un DNS ouvert
Pour bloquer un site Web, vous pouvez utiliser le service OpenDNS pour filtrer des sites Web individuels. Maintenant, faites défiler jusqu'à la page Paramètres pour obtenir l'option pour Gérer des domaines individuels . Ce serait la partie la plus intéressante pour nous d’obtenir un contrôle plus granulaire sur un site Web pouvant bloquer l’atteinte de votre routeur domestique.

Vous avez une option dans la liste déroulante pour sélectionner Toujours bloquer ou Jamais bloquer pour ajouter des sites Web. Ici, vous pouvez ajouter des sites Web individuels que vous souhaitez bloquer. Enfin, vous devez enregistrer ces paramètres et quitter le tableau de bord OpenDNS.
Flush DNS sur Windows et Mac
Une fois que vous avez ajouté ce site Web à la liste de blocage, vos ordinateurs peuvent toujours les autoriser pendant un certain temps à partir du cache. Pour obtenir l'effet immédiat du blocage de ce site Web, vous devez vider le DNS des ordinateurs connectés au réseau.
Pour les utilisateurs Windows, tapez ipconfig /flushdns dans la fenêtre DOS. Pour les utilisateurs Mac, ouvrez le terminal et tapez dscacheutil -flushcache . Pour les ordinateurs Linux, tapez le code sudo /etc/init.d/nscd restart sur Terminal. Si votre système d’exploitation ou votre PC n’est pas traité ici, consultez la liste complète des commandes permettant de vider le DNS ici. Veuillez noter que l'effacement du cache DNS n'est pas obligatoire, le système efface automatiquement le cache après un certain temps.
Comment contourner un PC Persona?
Que faites-vous si vous souhaitez vous débarrasser de ce serveur OpenDNS de votre périphérique personnel, par exemple votre PC personnel? Eh bien, vous pouvez toujours contourner OpenDNS sur l’ordinateur de votre choix. Vous pouvez modifier le serveur DNS de votre ordinateur en utilisant une adresse de serveur différente, Google DNS, par exemple. Les serveurs DNS Google sont libres d'utiliser et d'ouvrir les paramètres de votre réseau informatique et de remplacer les serveurs DNS par 8.8.8.8 et 8.8.4.4 (Google DNS). Si vous ne souhaitez pas utiliser Google DNS, de nombreux autres services DNS publics sont à votre disposition.
Procédure de dépannage de la configuration DNS ouverte
Une fois que vous avez configuré votre réseau WIFI, vous devez vous assurer que votre trafic passe par les serveurs OpenDNS et qu'il est protégé des sites que vous avez bloqués. Quelques étapes suggèrent par un DNS ouvert de s’assurer que vous êtes protégé.
Comment vérifier que vous utilisez OpenDNS?
Cela consiste à s’assurer que tout le trafic est en cours de routage via les serveurs OpenDNS. Vous pouvez vérifier cela en cliquant sur le lien //welcome.opendns.com.
Si vous voyez un écran « Welcome to OpenDNS », vous êtes prêt à partir. Si votre trafic ne passe pas par les serveurs OpenDNS, vous recevrez un message d'erreur « Vous n'utilisez pas encore OpenDNS. Réglons ça “. Vous pouvez consulter la base de connaissances OpenDNS pour examiner le problème plus en profondeur.
Comment vérifier les paramètres de sécurité de la configuration OpenDNS?
Il est recommandé d’utiliser OpenDNS sur le site de test suivant pour tester le blocage du paramètre de sécurité pour le phishing: //www.internetbadguys.com. Ceci est un site de démonstration permettant de tester les paramètres de sécurité.
Si votre réseau n'est pas protégé, vous verrez alors un message: « InternetBadGuys.com n'est qu'un site de démonstration» . Si vous utilisiez OpenDNS, les sites de phishing réels seraient bloqués. ”. Et si vous êtes déjà protégé et qu'OpenDNS fonctionne comme prévu, vous verrez alors le message « Ce domaine est bloqué en raison d'une menace de phishing. ”
Comment vérifier la configuration du filtrage de contenu OpenDNS?
OpenDNS recommande d'utiliser le site de démonstration suivant pour tester le blocage de sites pornographiques //www.exampleadultsite.com. Si vous bloquez avec succès les sites pour adultes via OpenDNS, vous devriez voir: " Ce domaine est bloqué."
Comment vérifier l'ouverture du DNS bloquant le site Web?
Une fois que vous avez suivi ces étapes, les serveurs Open DNS commencent à bloquer les sites Web que vous avez entrés dans la liste Toujours bloquer . Vous pouvez taper une URL sur le navigateur que vous avez bloqué sur OpenDNS et vérifier si celle-ci se charge. Si vous avez tout réussi, vous pouvez voir un écran comme celui-ci ci-dessous.

Voici un exemple de capture d'écran du navigateur indiquant que nous avons déjà bloqué un site Web uniquement à des fins de démonstration. Vous recevrez un message du type: Ce site est bloqué sur tous les ordinateurs connectés au même réseau lorsqu'ils tentent d'ouvrir le site. Ceux qui souhaitent bloquer des sites Web individuels du réseau WiFi de leur domicile ou de leur petite entreprise, cette solution de contournement est une solution fiable pour bloquer des sites Web individuels.
OpenDNS est un service DNS gratuit pouvant être utilisé pour filtrer gratuitement les sites Web de votre réseau domestique. Outre le filtrage préconfiguré, vous pouvez personnaliser le filtrage pour sécuriser votre réseau. Si vous souhaitez bloquer des sites Web individuels à partir du réseau domestique, vous pouvez utiliser OpenDNS pour ajouter ces sites Web à la liste noire afin de bloquer ces sites.