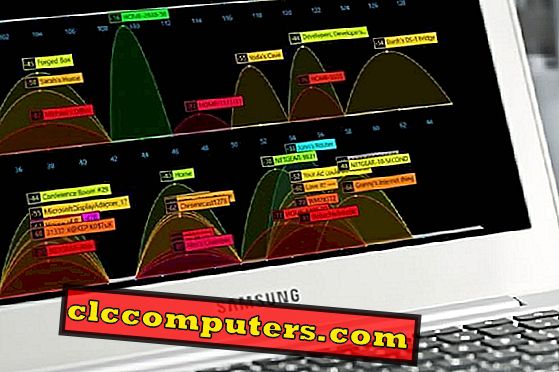Lorsque vous manquez d'espace sous Windows 10, votre système commence à ralentir et à dégrader les performances. Il y a plusieurs raisons pour encombrer votre système de fichiers. Les fichiers peuvent être cumulés au cours du processus de mise à niveau ou lors de la mise en cache pour accélérer le système. Toutefois, si votre espace disque est insuffisant, le nettoyage des données peut être la seule option permettant de gagner de l'espace sur le lecteur Windows 10.
Voici nos meilleurs conseils pour utiliser efficacement les fonctionnalités intégrées afin de nettoyer les fichiers Windows 10 et de gagner de l'espace sur Windows 10. Nous vous recommandons de sauvegarder le système Windows 10 avant de commencer le processus de nettoyage.
Supprimer les fichiers temporaires sous Windows 10
Le nom 'fichiers temporaires' est explicite, ce sont des fichiers que le système d'exploitation nécessite temporairement pour fonctionner. Windows 10 PC crée une bonne quantité de fichiers temporaires à partir du moment où vous commencez à l’utiliser. Le problème est que ces fichiers temporaires continuent de s'accumuler. Cependant, Windows 10 n’est pas assez intelligent pour supprimer ces fichiers automatiquement, et l’approche manuelle n’est généralement pas utilisée. Cela peut prendre de l'espace sur votre lecteur C au fil du temps et laissez-nous nous intéresser à la manière de supprimer ces fichiers temporaires.

La procédure pour supprimer les fichiers temporaires est assez simple. Accédez à Paramètres> Système> Stockage> Sélectionnez un lecteur de disque local (où Windows 10 est installé). Dans la liste, sélectionnez l'option: Fichiers temporaires .

Vérifiez les fichiers d’option temporaires de la liste de contrôle; vous pouvez également vérifier d'autres options après vérification si vous souhaitez les supprimer. Cliquez sur le bouton Supprimer les fichiers et maintenant vous avez économisé de l’espace sur votre PC.
Effacer le cache disque sous Windows 10
Le cache est une mémoire qui peut augmenter les performances et l'efficacité d'un PC. Ces fichiers de cache sont enregistrés sur le disque pour une récupération rapide plutôt que pour une recherche sur le disque. Au fil du temps, les données contenues dans ce cache commencent à ralentir votre ordinateur. Personne ne veut ralentir un PC, il est préférable de nettoyer ce cache disque. Avant de sauter pour libérer la mémoire cache du disque, vous devez comprendre qu'il existe deux types de cache disque dans Windows 10, le cache d'applications Desktop et le cache Modern UI App. Il existe différentes méthodes associées pour les effacer.
Effacer le cache de l'application de bureau
L'option de nettoyage de disque intégrée à Windows 10 nous aide dans ce cas. Tapez le texte nettoyage dans la zone de recherche Cortana et sélectionnez Nettoyage du disque dans les résultats. Sélectionnez le lecteur préféré un à la fois.

Dans l’assistant qui apparaît, cochez toutes les cases et cliquez sur le bouton “ " bouton. Dans la fenêtre suivante, vous devez sélectionner le lecteur dans lequel les fichiers système sont enregistrés. Après avoir estimé les fichiers supprimables, la fenêtre s’affiche, cochez à nouveau toutes les cases et cliquez sur le bouton OK. Cela nettoiera les fichiers de cache de Windows 10 du disque pour libérer de l'espace.
Effacer le cache de l'interface utilisateur Windows 10
Passons maintenant au cache de l'interface utilisateur moderne, qui est le cache réparti sur le Windows Store, l'historique de l'explorateur de fichiers et les caches Live Tile. Nous pouvons commencer par l'historique de l'explorateur de fichiers, qui est rempli chaque fois que vous recherchez un fichier ou ouvrez un dossier. Donc, pour commencer le processus de nettoyage du cache, cliquez sur l'icône du dossier dans la barre des tâches.

Dans la barre de menus, sélectionnez Affichage> Options> Options des dossiers . Appuyez sur le bouton "Effacer" dans l'assistant. Maintenant, pour vider le cache du Windows Store, ouvrez la boîte de dialogue Exécuter et tapez WSReset.exe dans celle-ci. C'est tout; votre cache Windows Store est effacé.
Nettoyer le dossier de mise à niveau Windows 10
Avez-vous installé l'Assistant de mise à jour Windows 10 dans le but d'obtenir la dernière mise à jour de Windows 10? Si tel est le cas, vous trouverez peut-être un dossier nommé Mise à niveau Windows 10 sur votre dossier racine (lecteur C). Ce dossier peut être évité correctement si vous avez déjà mis à jour la dernière version et que vous ne souhaitez pas faire de même immédiatement.
Pour supprimer le dossier de mise à niveau Windows 10, vous souhaiterez peut-être suivre ces étapes. Tout d’abord, dans Paramètres, accédez à Applications> Applications et fonctionnalités .

Sur votre ordinateur, une liste d'applications et de fonctionnalités apparaîtra dans le panneau de droite. Faites défiler l'écran jusqu'à l'option Assistant de mise à niveau Windows 10. Cliquez sur cette option et vous verrez un bouton Désinstaller. C’est là que vous devez cliquer sur Suivant pour nettoyer les fichiers Windows upgarde. Le dossier sera supprimé en toute sécurité après cela et vous avez maintenant gagné de l’espace disque C (lecteur racine).
Désinstallez les mises à jour Windows 10
Il peut arriver que votre PC ne fonctionne pas correctement après la mise à jour de Windows 10. Vous pourriez également ne pas aimer la version mise à jour. Dans tous les cas, vous pouvez désinstaller ou revenir à la version précédente de Windows 10 en un seul clic.

Sélectionnez l'option Update & Security dans la fenêtre Settings, puis sélectionnez l'option Recovery dans le volet de gauche. Cliquez sur le bouton Get Started.

Sélectionnez l'option « Tout garder » si vous ne voulez pas perdre vos fichiers en cours de restauration. Cette option ne conserve que les applications du Windows Store et les applications du bureau devront être réinstallées après le processus.

Assurez-vous également que les documents importants ne doivent pas être sauvegardés dans Google Desktop avant de commencer. Si vous êtes sûr, cliquez sur le bouton Suivant.

Supprimer les anciens fichiers Windows
Lorsque vous mettez à jour votre PC vers une dernière version de Windows 10 à partir d'une ancienne version de système d'exploitation, ne pensez pas que votre ordinateur est correctement installé. En fait, les traces de l'ancienne version resteront sur votre ordinateur avec tous les anciens fichiers du système d'exploitation, ce qui nécessitera une énorme quantité d'espace Windows 10. Ceci est fait en tant que mesure de sauvegarde pour restaurer la version précédente de Windows en cas de problème.

Vous pouvez trouver la même chose dans un dossier système nommé Windows.old. Comme vous l'avez deviné, vous pouvez supprimer ce dossier pour économiser de l'espace. Avant de le faire, vous devez vous poser une question, voudriez-vous revenir à l'ancienne version plus tard! Si la réponse est non, vous pouvez continuer avec les étapes ci-dessous. Avant de faire cela, gardez à l’esprit que la suppression directe des dossiers système peut affecter les performances du système. Suivez plutôt cette procédure pour vous débarrasser de ces fichiers.

Vous devez vous diriger vers le nettoyage du disque, pour lequel vous tapez le mot Nettoyage dans le champ de recherche Windows. Cliquez sur Option Disk Cleanup dans les résultats de la recherche. Un assistant apparaît vous invitant à sélectionner un lecteur.

Maintenant, cliquez sur le bouton “Nettoyer les fichiers système ” et le système fournira un nouvel assistant après un petit délai. Pour supprimer le dossier Windows.old, vous devez vérifier l’option Installation précédente de Windows dans l’assistant suivant et cliquer sur le bouton OK. Étant donné que ces anciens fichiers prennent beaucoup d’espace sur le lecteur local, la suppression de ces fichiers aidera à gagner de l’espace sous Windows 10.
Supprimer les applications Windows 10 à l'aide de Powershell
De nombreuses applications intégrées sont livrées avec Windows 10, mais la plupart de ces applications ne prennent pas beaucoup de place. Mais vous n'en avez peut-être pas besoin et souhaitez le supprimer du système. La plupart des applications peuvent être supprimées en cliquant avec le bouton droit de la souris et en sélectionnant l'option de désinstallation. Comme indiqué, cette méthode ne fonctionne que pour certaines applications. Pour le reste des applications, vous pouvez utiliser l'option suivante.
La cmdlet Powershell est un moyen de supprimer l'application Windows intégrée sans option de désinstallation par défaut. N'oubliez pas que vous ne pouvez pas désinstaller certaines applications essentielles telles que Microsoft Edge et Cortana, même avec la méthode Powershell.

Pour commencer avec la méthode, appuyez sur Windows + X sur le clavier de Windows PC. Dans le menu, la liste sélectionne l'option Windows Powershell (Admin). Dans la fenêtre d'invite, vous devez taper une commande avec la syntaxe suivante:
Get-AppxPackage *name of the app* | Remove-AppxPackage.
Le nom de l'application sera entre les symboles astérisques. Les noms de quelques applications intégrées sont listés ici, n'hésitez pas à les utiliser. Après avoir tapé la commande, appuyez sur Entrée pour exécuter la commande.

Le code ci-dessous réinstallera les applications si vous souhaitez les restaurer:
Get-AppxPackage -AllUsers| Foreach {Add-AppxPackage -DisableDevelopmentMode -Register "$($_.InstallLocation)\AppXManifest.xml"}
Collez-le à l'invite de PowerShell et appuyez sur Entrée. Le processus peut prendre un certain temps et peut ne pas montrer d’indication du processus. Parfois, un message d'erreur est affiché. Ne vous inquiétez pas, redémarrez votre PC et consultez le menu Démarrer pour trouver les applications réinstallées.
Arrêter la mise à jour automatique de Windows 10
Avoir la dernière version des applications est une bonne chose. Rester à jour vous évite les problèmes de sécurité qui pourraient survenir. Dans le monde actuel, vous n'avez pas besoin de résoudre manuellement le problème de la mise à jour manuelle de toutes les applications. La fonctionnalité de mise à jour automatique de Windows 10 vous a couvert. Mais cette fonctionnalité pourrait ne pas plaire à certains. C'est compréhensible depuis la mise à jour d'une application inutilisée à votre insu peut gêner certains utilisateurs. Il existe un moyen d'arrêter toute la mise à jour automatique si vous ressentez la même chose. Vous pouvez trouver la procédure désactiver, activer la mise à jour automatique de Windows 10.
Gagner de l'espace disque sous Windows 10
Depuis le lancement de la dernière version de Windows 10, des améliorations majeures ont été apportées à tous les départements des composants du système d'exploitation. Après chaque mise à jour, l’utilisateur est particulièrement envahi par l’empilement de fichiers mystérieux qui encombrent le stockage. Il peut s'agir de fichiers Windows dédiés à la restauration, la récupération ou les mises à jour. Lorsque vous manquez d'espace Windows 10, vous pouvez effectuer plusieurs opérations sous Windows 10 pour gagner de l'espace sur le lecteur C ou le lecteur local. La plupart de ces solutions de contournement aident à nettoyer le lecteur Windows 10 pour gagner votre espace perdu.