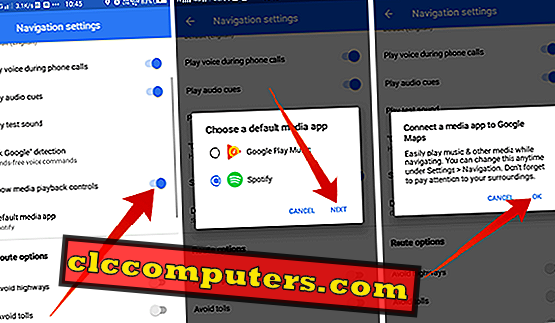L'utilisation de votre smartphone pour naviguer sur un itinéraire est courante. Toutefois, utiliser votre smartphone pour contrôler la lecture de musique à l'aide des applications du lecteur de musique est dangereux, voire illégal dans de nombreux endroits. Mais que se passe-t-il si vous pouvez contrôler la musique tout en naviguant sans détourner votre attention de la conduite?
Voici les meilleures méthodes pour contrôler la musique lorsque vous naviguez avec les applications Google Map et Waze Navigation.
Contrôler la musique sur Google Maps
L'application Google Maps, plus connue sous le nom de Google Maps, est l'une des plates-formes de navigation et de cartographie basées sur GPS les plus dynamiques sur Smartphones. La plupart des utilisateurs de smartphones Android utilisent Google Maps comme assistant de navigation par défaut, car Google transfère l'application sur les appareils en stock. Google a récemment réorganisé son apparence générale avec son aspect Material Design . Surtout, l'ajout le plus récent inclut une option de contrôleur de musique intégrée pour les applications prises en charge. Voici comment contrôler la musique lorsque vous utilisez Google Maps.
Comment activer les contrôles de lecture multimédia
Actuellement, Google Maps prend en charge Google Play Music et Spotify en tant que lecteur de musique par défaut. Une fois les applications connectées, Google Maps affiche les boutons de contrôle pour contrôler la musique pendant la navigation. Voyons comment pouvons-nous activer la fonctionnalité.

- Ouvrez l'application Google Maps sur votre smartphone Android et appuyez sur l'icône du menu hamburger dans le coin supérieur gauche. Vous pouvez également glisser à droite, à la place.
- Faites défiler la liste et appuyez sur Paramètres .
- Appuyez sur Paramètres de navigation dans le menu Paramètres .
- Vous pouvez y trouver l’option Afficher les contrôles de lecture multimédia . Appuyez sur pour l'activer. Assurez-vous que vous utilisez la dernière version de l'application Google Maps .
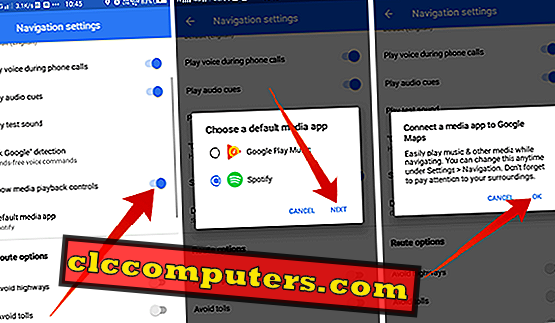
- Choisissez une application multimédia par défaut dans la liste (les applications prises en charge doivent être présentes sur le smartphone).
- Appuyez sur Suivant .
- Procédez ensuite pour connecter l' application Music Player à Google Maps .
- Une fois connecté, vous pouvez revenir à la page d'accueil de Google Maps .
Comment utiliser les boutons de contrôle de la musique lors de l'utilisation de Google Map
Voici comment utiliser les boutons de contrôle de la musique avec le lecteur de musique par défaut que vous avez sélectionné sur Google Maps lors de la navigation . Procédez comme suit lorsque vous êtes sur le point de conduire en utilisant la navigation à partir de Google Maps.

- Ouvrez l'application Google Map sur votre smartphone Android.
- Entrez la destination et démarrez la navigation.
- L' icône flottante du lecteur de musique ( Google Play Music ou Spotify ) se trouve sur le bord gauche.
- Appuyez sur l'icône pour charger les boutons de contrôle du lecteur en bas. Vous pouvez utiliser les boutons Lire, Précédent, Suivant pour contrôler la musique en déplacement.
- Faites glisser le panneau pour voir plus d'options.
- Appuyez sur Parcourir pour trouver plus de listes de lecture, des chansons du lecteur.
- Vous pouvez également basculer le lecteur entre les applications prises en charge sous le bouton Parcourir .
Comment changer l'application de lecteur de musique par défaut
Le lecteur de musique par défaut est défini lors de la première activation des commandes de lecture multimédia . La même application sera visible lorsque vous commencerez à naviguer. Si vous souhaitez modifier l'application de musique par défaut, voici comment procéder.

- Ouvrez l'application Google Maps et accédez à Paramètres .
- Appuyez pour développer les paramètres de navigation .
- Appuyez sur Application multimédia par défaut pour afficher la liste des applications prises en charge installées sur votre smartphone.
- Choisissez celui que vous souhaitez basculer .
- Suivez la configuration supplémentaire et autorisez l'accès à Google Maps .
Après avoir défini les applications par défaut, vous ne trouverez jamais la nouvelle application dans la fenêtre de navigation.
Contrôler la musique en utilisant Waze
Waze est une application de navigation multi-plateformes avec une interface plus interactive, comparée à Google Map, mais appartenant également à Google . L'application dispose d'une belle interface avec des éléments de bande dessinée. En outre, les polices et les éléments d'écran plus grands facilitent la navigation à l'aide des cartes en conduisant. Voici les tutoriels pour activer et gérer le lecteur de musique intégré sur l'application Waze .
Comment activer le lecteur audio dans Waze?
Contrairement à Google Maps, le lecteur audio ou le contrôle de la musique ne s’applique pas uniquement à la fenêtre de navigation, mais est accessible à partir de la page d’accueil de l’application Waze . En outre, l'application contient une longue liste d'applications prenant en charge le contrôle de la musique depuis l'application de navigation elle-même.

- Installez et ouvrez l'application Waze Navigation & Maps sur votre smartphone Android .
- Faites glisser votre doigt du bord gauche vers la droite pour voir l’option de menu .
- Appuyez sur l' icône Gear dans le coin supérieur gauche pour ouvrir le panneau Paramètres .
- Dans la section Préférences de conduite, appuyez sur le lecteur audio .
- Activez Afficher les notifications du lecteur audio et de la chanson suivante .
- Faites défiler la liste et activez les applications que vous souhaitez activer pour l'application Waze . Assurez-vous que les applications sont déjà installées.
- Connectez l'application Waze à l' application musicale correspondante lorsque vous activez une plate-forme.
- Vous êtes prêt.
Actuellement, les applications suivantes prennent en charge l’intégration Waze pour contrôler la musique pendant la navigation.
- Spotify
- iHeart Radio
- NPR One
- Pandora
- Scribd
- Stitcher
- Accorder
Comment contrôler la musique en naviguant sur Waze
Après avoir configuré la procédure décrite ci-dessus, vous pouvez accéder à la page d'accueil de l'application Waze pour contrôler la musique sans quitter l'application.

- Ouvrez l' application Waze .
- Appuyez sur l' icône de musique flottante .
- Sélectionnez une application audio dans la liste.
- Une fois la connexion établie, lancez la lecture de musique, de podcast ou de radio.
- Appuyez sur le bouton Audio Apps en haut pour permuter l'application du lecteur de musique.
Avec le contrôle de la musique intégré dans les applications de cartes et de navigation, vous n'avez pas besoin d'ouvrir votre application de musique préférée à chaque fois que vous souhaitez contrôler vos chansons en conduisant. Cette fonctionnalité facilite la conduite et vous aide à vous concentrer davantage sur la route. À l'heure actuelle, seules les applications mentionnées ci-dessus, Google Maps et Waze, prennent en charge la fonctionnalité d'intégration d'applications de musique. Nous nous attendons à ce que la même chose se propage à plus d'applications.