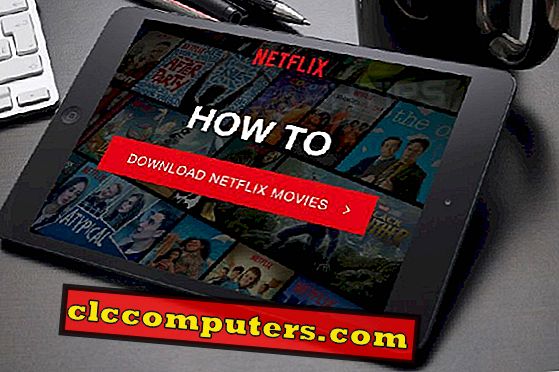Google Maps a récemment mis à jour une fonctionnalité époustouflante qui permet aux utilisateurs de planifier ensemble les destinations de hangout avec leurs amis. L'ajout d'une nouvelle fonctionnalité transforme Google Maps d'une application de navigation en un excellent outil de planification, qui n'a même pas besoin d'installation supplémentaire si vous utilisez Android.
Ce guide vous montrera comment créer des groupes, ajouter plus de destinations, partager avec des amis et lancer des sondages sur Google Maps.
Créer un groupe et ajouter des destinations dans Google Map
Google Maps vous permet de créer un groupe de destinations pour planifier un voyage ou un lieu de rencontre avec vos amis. Vous pouvez le faire depuis l'écran d'accueil de l'application Google Maps. Voici comment créer et ajouter des groupes de destination.

- Ouvrez l'application Google Maps sur votre smartphone. Assurez-vous de disposer de la dernière version mise à jour de l'application Google Maps.
- Appuyez sur la barre de recherche et recherchez le type de lieux que vous souhaitez visiter. (Par exemple, Restaurants, Spa, Sites touristiques, etc.).
- Lorsque la liste des emplacements apparaît, balayez vers le haut et développez pour afficher la liste complète des destinations de votre région (ou un emplacement de votre choix).
- Touchez et maintenez sur votre choix de lieux. Le premier créera une liste et vous pourrez en ajouter d’autres à la même liste en appuyant longuement sur d’autres emplacements.

Si vous souhaitez ajouter un autre lieu à la liste restreinte, qui ne figure pas dans le résultat de la recherche actuel, suivez les étapes.
- Appuyez sur le bouton de la liste de sélection flottante pour développer.
- Faites défiler la liste et appuyez sur le bouton Ajouter un lieu.
- Recherchez l'emplacement et choisissez-en un dans l'aperçu de la recherche.
- Le nouvel endroit sera maintenant ajouté à votre liste.
Partager la liste avec vos amis
La liste créée sera visible en haut de l'écran dans la tête circulaire flottante. Vous devez appuyer sur pour l'ouvrir et sur le bouton de partage en haut pour partager des liens avec vos amis. Ils peuvent également rejoindre le groupe pour modifier, ajouter des destinations, voter pour le sondage, etc. Voici comment partager la liste pour ajouter plus d'amis pour le vote.

- Appuyez sur l'icône de la liste de sélection flottante sur l'écran du smartphone.
- Appuyez sur le bouton Partager en haut.
- Indiquez un nom approprié pour la liste restreinte.
- Appuyez sur le bouton Partager et vous verrez les options pour partager le lien.

Le lien vers votre nouvelle liste peut être partagé avec n'importe lequel de vos amis. Lorsqu'ils appuieront sur le lien, ils seront invités à rejoindre le groupe via l'un de leurs comptes Google. Les membres du groupe peuvent également renommer la liste, ajouter des lieux, voter, etc. La méthode de vote consiste à utiliser les boutons & ne pas aimer. Les lieux ajoutés par chacun seront appréciés par la personne elle-même. Il ajoute également des badges aux lieux les mieux votés.
Modifier ou supprimer la liste
L'accès de modification pour les listes de sélection fournies à chaque membre et ils peuvent même renommer le groupe. Seule la personne qui a créé la liste peut supprimer la liste entière. Les autres ne peuvent que quitter le groupe. Voici comment modifier les informations du groupe ou supprimer la liste complète.
Rejeter l'icône flottante
Si vous souhaitez supprimer l'icône de la liste de sélection flottante de votre écran, vous pouvez simplement appuyer dessus et la faire glisser vers le bas de l'écran. Les listes rejetées seront sauvegardées dans les cartes et vous pourrez y revenir plus tard. Une fois qu'une liste est rejetée, vous pouvez également créer instantanément un autre type de liste. Pour trouver la liste rejetée, suivez les étapes.

- Faites glisser votre doigt de gauche à droite ou appuyez sur l’icône du menu hamburger.
- Allez dans vos lieux .
- Glissez pour aller à l'onglet PARTAGÉ .
- Appuyez sur votre liste pour l'ouvrir et le bouton flottant sera de nouveau affiché sur votre écran.

Renommer la shortlist
Vous pouvez attribuer un nom à la liste restreinte lorsque vous appuyez sur le bouton Partager. Seule la fenêtre de partage a la possibilité de donner un nom à votre liste. Une fois qu'un nom est défini, vous pouvez facilement renommer la liste.

- Ouvrez la liste et appuyez sur l'icône des trois points dans le coin supérieur droit.
- Appuyez sur renommer .
- Indiquez un nom et appuyez sur Enregistrer .
Supprimer la liste restreinte
- Touchez et développez la liste à partir du bouton flottant.
- Appuyez sur l'icône des trois points (points de suspension) dans le coin supérieur droit.
- Tapez sur supprimer . Il n'y aura pas de confirmation et vous ne pourrez pas récupérer une liste supprimée.

Seul le créateur du groupe / de la liste pourra supprimer la liste complète.
Supprimer un emplacement de la liste
Contrairement à la suppression de la liste complète, tous les membres peuvent facilement supprimer un emplacement de la liste d'un simple geste. Tout ce que vous avez à faire est de glisser l’emplacement de droite à gauche pour trouver le bouton de suppression. Appuyez sur le bouton révélé pour supprimer l'emplacement de votre liste.

Changer le mode d'affichage
La fonctionnalité de planification de groupe de Google Maps propose actuellement deux modes d’affichage: Ma et Liste. Vous pouvez simplement basculer entre les deux. La liste affiche uniquement le nom de l'emplacement, un extrait avec l'image, l'évaluation générale de Google et la distance de votre emplacement. D'autre part, la vue Carte affiche tous les détails de la position et de l'endroit de la destination sur la carte.

Pour passer du mode d'affichage à la liste de planification de groupe Google Maps, appuyez sur l'icône Carte en haut de la liste. Pour revenir à la liste, vous pouvez simplement toucher l’icône de la liste.
La fonctionnalité de planification de groupe vient de sortir de nombreux utilisateurs et beaucoup ne savent pas utiliser. J'espère que l'article vous a aidé à utiliser la nouvelle fonctionnalité de Google Maps. Il devrait également comporter davantage de fonctionnalités dans les futures mises à jour.