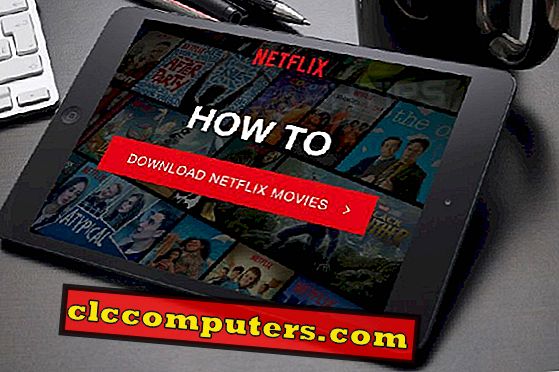Il n'est pas nécessaire de disposer d'un matériel informatique coûteux pour une bonne expérience de jeu. Vous pouvez avoir votre ordinateur Windows 10 et modifier le PC pour la meilleure expérience de jeu. Cependant, jouer sur Windows 10 peut vous donner du fil à retordre si vous n'optimisez pas correctement. Par défaut, Windows 10 est livré avec un logiciel pré-packagé et des paramètres idéaux pour les utilisateurs moyens. Vous pouvez effectuer certains réglages et modifications pour obtenir la meilleure expérience de jeu à partir de Windows 10 PC.
Nous partageons ici les meilleurs réglages et réglages permettant d’optimiser Windows 10 pour une meilleure expérience de jeu.
Désactiver les mises à jour automatiques
Une fois qu'un streamer de twitch avait l'écran «Windows met à jour» sorti de nulle part, alors qu'il diffusait en streaming et jouait à Counter-Strike: Global Offensive. De telles situations peuvent être évitées si la fonctionnalité de mise à jour en arrière-plan est désactivée. Si vous désactivez la mise à jour en arrière-plan Windows et le téléchargement des mises à jour, cela vous donnera également un léger coup de pouce en fps et une meilleure expérience de jeu.

Cliquez sur la barre de recherche, tapez Settings, puis appuyez sur Entrée. Allez maintenant dans Mise à jour et sécurité > Options avancées . Décochez la stratégie qui prétend télécharger automatiquement les mises à jour de Windows 10. Vérifiez toujours manuellement les mises à jour Windows toutes les semaines pour ne manquer aucune des nouvelles fonctionnalités et correctifs de sécurité de ces mises à jour.

De plus, vous pouvez configurer Active Hours sur Windows 10 pour ne pas mettre à jour ces heures. Sélectionnez 'Modifier les heures actives', puis personnalisez l'heure des heures actives et enregistrez-la. Désormais, votre ordinateur Windows ne lancera pas les mises à jour automatiquement sans notification ni avertissement préalable sur ces horaires.

Après cela, faites défiler pour trouver Optimisation de la livraison. Ici, cochez la case " Autoriser les téléchargements d'autres PC ". Cette étape permet de s’assurer que votre ordinateur ne contacte pas d’autres ordinateurs aléatoires pour le téléchargement de mises à jour en arrière-plan.
Désinstallez le Bloatware
Bloatware dans Windows 10 sont les applications indésirables qui occupent de l'espace et de la mémoire en démarrant des services inutiles. Pour supprimer ce programme, vous devez ouvrir le panneau de configuration en tapant «Panneau de configuration» dans la barre de recherche. Maintenant, vous pouvez sélectionner Désinstaller le programme qui vous permet de vous débarrasser de ces applications qui ne sont pas utilisées.
Windows 10 vient avec des applications préchargées telles que Xbox, Skype, Groove, 3D Builder, etc. dans le système. Vous pouvez supprimer ces jeux et les applications Windows préchargées avec une simple commande. Accédez à la barre de recherche et tapez Windows PowerShell, cliquez dessus avec le bouton droit de la souris et sélectionnez Exécuter en tant qu'administrateur.

Pour désinstaller une application particulière, tapez Get-AppxPackage *AppName* | Remove-AppxPackage” Get-AppxPackage *AppName* | Remove-AppxPackage” et appuyez sur Entrée. Supposons que vous vouliez supprimer 3D Builder, la commande ressemblera à Get-AppxPackage *3dbuilder* | Remove-AppxPackage” Get-AppxPackage *3dbuilder* | Remove-AppxPackage” .
Nettoyer les fichiers temporaires
Il se peut que certains fichiers temporaires se créent pour un accès rapide aux services. Vous devez vous débarrasser de ces fichiers pour plus d'espace et une expérience de jeu fluide. Pour ce faire, appuyez sur le bouton ' Windows + R ' et tapez %temp% dans la fenêtre Exécuter. Le dossier temporaire s'ouvrira avec tous les fichiers temporaires enregistrés sur le disque dur Windows 10. Vous pouvez tout supprimer manuellement, sélectionner tous les dossiers et fichiers et appuyer sur le bouton " Maj + Suppr ". Répétez la même étape en tapant temp dans la fenêtre Exécuter, ce qui ouvre les fichiers temporaires Windows locaux. Supprimez tout ce qui se trouve dans ce dossier si vous manquez d'espace.

Dans le système d'exploitation Windows 10, vous pouvez également activer Storage Sense qui effacera automatiquement les fichiers et dossiers temporaires. Pour ce faire, tapez Storage dans la barre de recherche, puis Entrée et basculez le sens du stockage sur On.
Optimiser Windows 10 HardDisk
La défragmentation est un processus dans lequel toutes les données sont organisées de manière appropriée pour améliorer les performances du disque. Les données sont stockées dans des blocs et lorsque des types similaires de blocs sont séparés les uns des autres, cela entraîne une fragmentation. Considérez cela comme une organisation de votre bibliothèque avec tous les types de livres similaires réunis au même endroit.
Dans la barre de recherche, saisissez Defrag et sélectionnez " Défragmenter et optimiser les lecteurs ". Sélectionnez le lecteur que vous souhaitez défragmenter et cliquez sur 'Optimiser' .

Une fois l'optimisation terminée, vous pouvez choisir de planifier la défragmentation hebdomadaire pour répéter le même processus toutes les semaines afin de vous assurer que votre disque dur est organisé et fonctionne au meilleur niveau possible. Allez dans « Modifier les paramètres » et choisissez une fréquence quotidienne, hebdomadaire ou mensuelle.
Note de l'éditeur: Veuillez vous abstenir de cette étape si vous utilisez un disque SSD (Solid State Drive). Ces étapes d’optimisation peuvent endommager votre disque SSD.
Connexe: Comment maximiser la durée de vie et la performance des disques SSD; Éviter ces 7 erreurs
Désactiver l'accélération de la souris
Lorsque l'accélération de la souris est activée, le pointeur n'a aucun rapport avec la distance à laquelle vous déplaciez la souris. La distance parcourue par le curseur à l'écran dépend de la vitesse de déplacement physique de la souris plutôt que de la distance parcourue. En bref, faire le même mouvement de distance avec deux vitesses différentes vous donnera deux résultats différents. Dans le scénario de jeu, la distance de déplacement réelle sera meilleure pour un bon contrôle de la souris.

Pour désactiver l'accélération de la souris, recherchez le « panneau de configuration » dans la barre de tâches. Changez de vue en: paramétrant de catégorie en petite / grande icône. Maintenant, sélectionnez " Souris " dans l'onglet Options du pointeur . Décochez la précision du pointeur d’amélioration .
Unpark CPU Core pour les performances de jeu
Les cœurs du processeur se garent après un certain temps, surtout lorsque le système est inactif et passe en mode d'économie d'énergie. Pour que le jeu soit prêt et qu'il soit toujours prêt à fonctionner, téléchargez l'un des utilitaires Unparking et installez-le.

Par exemple, vous pouvez télécharger le CPU Core Parking Manager et l’installer sur Windows. Après l’avoir installé, glissez l’indice de stationnement principal à 100% et cliquez sur Appliquer.
Désactiver l'algorithme de Nagle
Ici, nous allons faire quelques ajustements de registre en modifiant le registre Windows. Avant de le faire, nous vous encourageons à sauvegarder le registre. L'algorithme de Nagle examine la manière dont les paquets sont transférés. Cet algorithme collecte fondamentalement plusieurs paquets et en fait un paquet géant, puis le transfère sur Internet. Mais, dans le jeu en ligne, vous ne voulez pas attendre pour former un paquet énorme et tout transmettre à la fois. Cela pourrait entraîner des pertes et des étranglements pendant le jeu.
Pour résoudre ce problème, vous devez connaître votre adresse IP. Si vous ne savez pas quelle adresse IP est attribuée, appuyez sur 'Windows + R' et tapez

Maintenant, appuyez à nouveau sur ' Windows + R ' et tapez 'regedit' et cliquez sur OK. Accédez à “ HKEY_LOCAL_MACHINE> SYSTEM> CurrentControlSet> Services> TCP / IP> Paramètres> Interfaces> {votre ID} “.

Pour rechercher votre ID manuellement, vérifiez tous les sous-dossiers pour localiser l'adresse IP. Créez de nouvelles valeurs en faisant un clic droit pour sélectionner Nouveau et passez la souris sur « Valeur Dword (32 bits) », puis sélectionnez-la. Vous devez créer un total de 3 nouvelles valeurs avec les noms « TcpAckFrequency » valeur - 1, « TCPNoDelay » valeur - 1, « TcpDelAckTicks » valeur - 0.
Changer la priorité du processeur
Vous pouvez rendre votre système plus réactif en choisissant la priorité de la priorité système. Le service de planificateur de classe multimédia ou MMCSS est à la disposition des applications pour assurer une distribution basée sur la priorité de l’alimentation du processeur et du processeur graphique. Normalement, les applications ne peuvent utiliser que 80% de la CPU et les 20% restants sont répartis entre les services d'arrière-plan de priorité basse. Ce réglage permet de libérer le potentiel maximal de la puissance du processeur.

Accédez à l'Éditeur du Registre (comme indiqué à l'étape précédente). Accédez à “ HKEY_LOCAL_MACHINE> LOGICIEL> Microsoft> Windows NT> CurrentVersion> Multimedia> SystemProfile “. Créez une nouvelle valeur Dword (32 bits) et nommez-la ' SystemResponsiveness' . Définissez la valeur hexadécimale sur « 00000000 ».

Un autre changement à effectuer ici consiste à désactiver la limitation du réseau . Cela signifie que vous supprimez la limite des vitesses de transfert de données par défaut imposée par Windows 10. Créez une nouvelle valeur Dword « NetworkThrottlingIndex » (si elle n’est pas déjà présente) et définissez la valeur hexadécimale sur « ffffffff ».

Maintenant, pour tirer le meilleur parti de votre PC, allez dans « SystemProfile> Tasks> Games ». Ici, vous devez faire trois changements de valeur de registre. Tout d'abord, définissez « Priorité du GPU » sur « 8 ». Deuxièmement, définissez « Priorité » sur « 6 » et définissez enfin « Catégorie de planification » sur « Élevé ».
Désactiver les applications et services de démarrage
Certaines applications se chargent dès le démarrage de l'ordinateur, appelées applications de démarrage. Parfois, vous n'avez pas besoin de lire toutes ces applications de démarrage chargées sur votre système pour utiliser les ressources du système de manière anarchique. Vous pouvez les désactiver en appuyant sur ' Clt + Shift + Escape' et en basculant sur l'onglet Startup. Désactivez maintenant toutes les applications inutiles.

Maintenant, désactivons certains services d'arrière-plan qui ne sont pas importants. Allez dans la barre de recherche> tapez «paramètres» et sélectionnez-le. Dans Système> Notifications et actions, désactivez tout. Si vous souhaitez des notifications d'applications spécifiques, activez-les.
Ensuite, allez à « Confidentialité » et, en général, désactivez tout. Dans les applications en arrière-plan, désactivez toutes les applications. Dans Feedback & Diagnostics, réglez la fréquence de feedback sur Jamais .

Pour désactiver les services inutiles de manière plus avancée, vous pouvez télécharger des programmes spécifiques. Exemple: SpyBot Anti Beacon. Si vous le souhaitez, téléchargez SpyBot Ati Beacon ou un programme similaire et installez-le en suivant les instructions à l'écran. Ouvrez l'application et cliquez sur Immuniser . Cela garantira que toutes les applications d'exploration de données et les services cachés restent désactivés, à moins que vous ne souhaitiez réellement les utiliser.
Mettre à jour les pilotes graphiques
Il s'agit d'une étape importante pour l'optimisation du jeu dans Windows 10. Vous devez vérifier et mettre à jour régulièrement les pilotes de la carte graphique. Pour ce faire, rendez-vous sur le site officiel du fabricant de la carte graphique et recherchez les mises à jour dans la section de téléchargement. Choisissez de détecter automatiquement la version du pilote graphique et de télécharger les mises à jour si elle en suggère une. Vous pouvez obtenir les derniers fichiers de pilote pour votre carte graphique et voici le lien pour le téléchargement du lecteur AMD et les fichiers de pilote Nvidia.
Tweak Windows 10 PC pour les jeux
Il y a peu de choses que vous puissiez faire, y compris le cloaking de CPU, qui doit être très prudent pour continuer. Toutefois, lorsque vous souhaitez vivre une véritable expérience de jeu, vous devez peaufiner Windows 10 pour optimiser votre expérience. Il y aura toujours un moment où vous penserez que votre PC n’est pas prêt pour le jeu et qu’il faut en acheter un nouveau. Avant de faire cela, essayez les moyens mentionnés ci-dessus pour améliorer et améliorer votre expérience de jeu.