
Lorsque vous utilisez un écran de verrouillage sous Windows 10, vous devrez continuer à saisir le mot de passe chaque fois que vous souhaitez vous connecter. Ce sera ennuyeux quand il se verrouillera automatiquement pour cause d'inactivité. Vous pouvez vous connecter automatiquement à un périphérique Windows 10 à l'aide de n'importe quel compte d'utilisateur. Pour configurer cette fonctionnalité, vous devez disposer des privilèges d’administrateur pour suivre les étapes de la connexion automatique.
Ici, nous montrons deux méthodes pour vous connecter automatiquement à Windows 10 sans entrer le mot de passe.
Solution 1: Activer la connexion automatique pour Windows 10
Tout d’abord, appuyez sur Windows + R pour ouvrir une fenêtre d’exécution. Tapez " netplwiz " et appuyez sur Entrée. Vous pouvez également taper « control userspassword2 » si « netplwiz » ne fonctionne pas. Nous ouvrons la page de gestion des comptes d'utilisateurs en procédant ainsi.
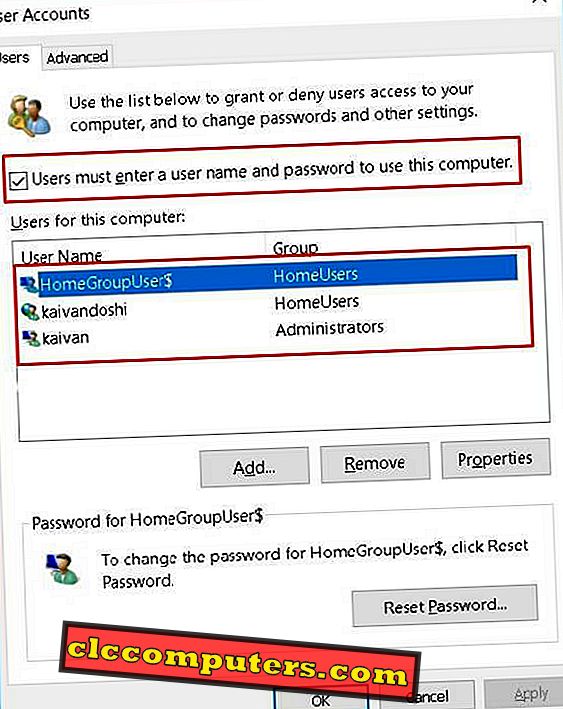
Sélectionnez maintenant le compte auquel vous souhaitez vous connecter automatiquement et décochez l'option Les utilisateurs doivent entrer un nom d'utilisateur et un mot de passe . Il vous sera demandé de saisir le mot de passe du compte pour lequel vous souhaitez modifier les paramètres. Appuyez sur OK après avoir entré le mot de passe.

Après cela, Windows 10 ne vous demandera plus aucun mot de passe. Vous pouvez facilement revenir en arrière pour demander le mot de passe en cochant l'option Les utilisateurs doivent entrer un nom d'utilisateur et un mot de passe .
Solution 2: Modifiez le registre pour vous connecter automatiquement à Windows 10.
Si vous connaissez le registre Windows, vous pouvez essayer cette deuxième méthode. Appuyez sur Windows + R et tapez regedit pour ouvrir le registre. Accédez à HKEY_LOCAL_MACHINE> LOGICIEL> Microsoft> Windows NT> CurrentVersion> Winlogon . Ici, il se peut que nous devions modifier ou ajouter 4 nouvelles entrées de registre en fonction de votre configuration.
Tout d'abord, cliquez avec le bouton droit de la souris sur Nouveau> Valeur de chaîne. Ajoutez maintenant les noms de valeur et les données de valeur suivants dans les zones de texte affichées. Commencez par créer une nouvelle valeur et nommez-la AutoAdminLogon avec la valeur «1». Deuxièmement, ajoutez la valeur avec le nom DefaultDomainName et entrez le nom de votre ordinateur dans les données. Le troisième sera DefaultUserName et, dans les données de valeur, tapez le nom d'utilisateur Windows 10 sous lequel vous souhaitez vous connecter automatiquement. Enfin, créez le nom de la valeur DefaultPassword et tapez votre mot de passe pour le nom d'utilisateur pour lequel vous souhaitez activer le processus de connexion automatique dans le champ de données de la valeur.


Si vous souhaitez appliquer la connexion automatique uniquement lorsque vous vous reconnectez après le délai de verrouillage de l'écran lorsque Windows vous demandera un mot de passe, accédez à Démarrer et tapez Paramètres. Sélectionnez Compte> Options de connexion. Ici, changez la connexion requise par Jamais.
Solution 3: outil de connexion automatique pour la connexion automatique sous Windows
Microsoft vous donne un petit outil pour y arriver. Les utilisateurs peuvent télécharger l'outil de connexion automatique et l'extraire à n'importe quel endroit approprié. Exécutez le fichier AutoLogon.exe et 3 champs apparaîtront. Dans le nom d' utilisateur, vous devez entrer le nom de l'utilisateur avec lequel vous souhaitez vous connecter automatiquement. Dans Domaine, vous devez taper le nom de votre ordinateur. Tapez le mot de passe du nom d'utilisateur sélectionné pour le champ Connexion automatique avec mot de passe. Cliquez sur Activer, puis appuyez sur OK.

Note de la rédaction: l'accès automatique à un compte n'est pas encouragé pour des raisons de sécurité. Vous risquez de perdre votre vie privée après cela. Veuillez suivre cette procédure uniquement si vous êtes un utilisateur unique ou s'il y a peu de chances que vos données système soient volées ou de tout accès externe.
Activer la connexion automatique dans Windows 10
En général, l’écran de verrouillage de Windows 10 prend 3 à 5 secondes supplémentaires pour démarrer votre ordinateur. Vous ne pouvez pas quitter votre ordinateur pour la procédure de mise à jour car cela implique des redémarrages automatiques et vous devez parfois entrer le mot de passe pour que le processus continue. De telles situations pourraient être gênantes pour les utilisateurs. Configurez les paramètres comme indiqué ci-dessus en fonction de vos besoins et éliminez le mot de passe de connexion en activant la connexion automatique pour Windows 10.













