
Vous savez comment configurer la réponse automatique de vacances dans Microsoft Outlook. Mais si vous utilisez votre messagerie Microsoft Outlook ou MAC avec votre messagerie personnelle, il n’existe aucune configuration par défaut pour les e-mails de réponse automatique. Vous devez créer des règles pour configurer les e-mails de réponse auto-vacances.
Cet article décrit les étapes à suivre pour configurer le courrier électronique à réponse automatique pour le courrier électronique MAC ou le client de messagerie Microsoft Outlook avec IMAP, POP ou tout autre compte de messagerie personnel.
Configurer la réponse aux vacances dans Outlook:
Si vous utilisez un compte Exchange dans votre Microsoft Outlook, il est facile de définir la réponse de congé. Cliquez sur Fichier -> Info -> Réponses automatiques -> Sélectionnez Envoyer des réponses automatiques.
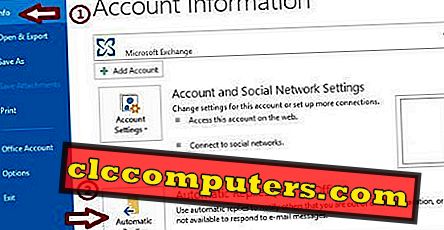
Vous pouvez spécifier la plage de dates. Dans le message, il existe deux options pour À l’intérieur de mon organisation et À l’extérieur de mon organisation.
Configurer la réponse aux vacances dans Outlook avec des comptes POP3, IMAP
Si vous utilisez Microsoft Outlook 2010 avec vos comptes Gmail, Yahoo ou tout autre compte IMPA, POP, procédez comme suit. Veuillez créer un modèle de message avant de configurer la réponse automatique. Allez à Accueil -> Nouveau groupe puis cliquez sur Nouvel E-mail. Tapez le message de réponse automatique dans le corps du message et enregistrez-le sous le nom de modèle Outlook (* .oft) avec le nom de fichier requis. Vous créez maintenant un modèle de message.
Vous devez maintenant créer une règle pour définir la réponse automatique. Allez à l'onglet Accueil et cliquez sur les règles du groupe Déplacer. Cliquez sur Gérer les règles et les alertes et sélectionnez Nouvelle règle. Commencez par la règle de clan, cliquez sur Appliquer les règles aux messages que je reçois, puis cliquez sur Suivant.
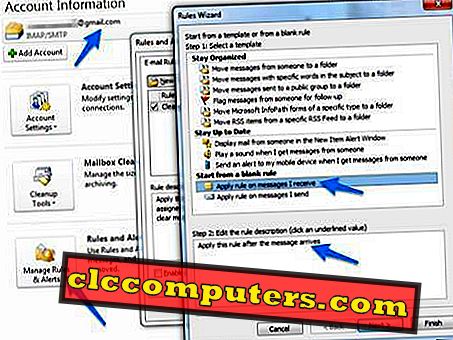
Sous quelle (s) condition (s), vous ne devez sélectionner aucun élément. La fenêtre suivante sélectionne la réponse à l'aide d'un modèle spécifique. Modifiez la description de la règle pour cliquer sur un modèle spécifique. Dans la boîte de dialogue Modèle de réponse, cliquez sur Modèles d'utilisateur dans le système de fichiers. Maintenant, sélectionnez le modèle que vous avez créé et cliquez sur Ouvrir. Suivez les instructions et ajoutez enfin un nom à votre règle, par exemple Réponse automatique pendant les vacances, puis cliquez sur Terminer.
Cet ensemble de règles n’enverra votre réponse automatisée qu’une fois à chaque expéditeur au cours d’une même session. Veuillez désactiver cette règle lorsque vous souhaitez arrêter la réponse automatique de Accueil -> Déplacer le groupe -> Règles -> Gérer les règles et les alertes.
Configurer la réponse aux vacances dans le courrier MAC:
S'il vous plaît aller à la messagerie MAC -> Préférences. Dans la fenêtre Préférences, cliquez sur l'onglet Règles pour commencer. Cliquez sur Ajouter des règles et donnez une description telle que Réponse automatique en vacances. Tout sélectionner dans Si classé et dans le menu déroulant suivant, sélectionnez Chaque message. Sous Effectuer les actions suivantes, sélectionnez Répondre aux messages dans le menu déroulant, puis cliquez sur Répondre au texte du message pour ajouter votre message de réponse automatique personnalisé.
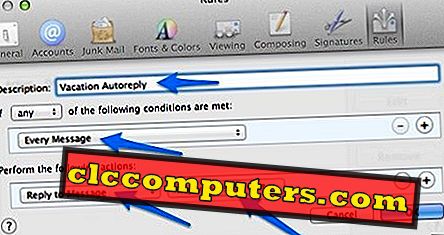
Lorsque vous cliquez sur le bouton Terminer, il y a une étape importante dans l'écran suivant. Mail demandera d'appliquer la règle à tous les messages des boîtes aux lettres sélectionnées. Cliquez sur Ne pas appliquer .
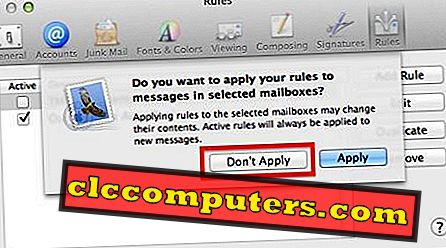
Si vous avez choisi Appliquer, la réponse automatique enverra une réponse à chaque email existant dans votre compte. Cette règle de réponse automatique sera active par défaut maintenant, vous pouvez l'arrêter en activant les règles en visitant Mail -> Préférence -> Règles.
Si vous ne préférez pas configurer la réponse automatique dans votre client MAC ou Outlook, veuillez consulter cet article pour savoir comment configurer la réponse de vacances automatiques sur Gmail, Yahoo et Hotmail.













