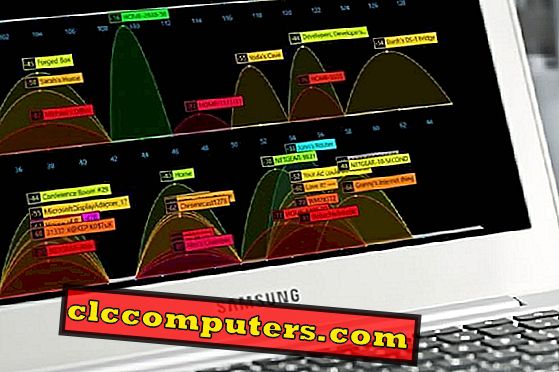Google Assistant est le nouvel assistant numérique de tous les smartphones Android. Introduit pour la première fois avec Google Allo, il s’est maintenant étendu à tous les appareils Android exécutant Marshmallow ou une version ultérieure. Principalement meilleur que le précédent service Google Now, Google Assistant a beaucoup à offrir en termes de qualité, de quantité et de personnalisations.
L'assistant numérique de Google fonctionne aussi bien que ce à quoi vous pouvez vous attendre. Des briefings quotidiens du matin à la cyber-gestion intuitive tout au long de la journée, l'assistant vocal a de nombreux avantages. Penchons-nous maintenant sur les personnalisations et la configuration de l'Assistant Google.
Configurer Google Assistant sur Android
Google Assistant n'est pas une application distincte à télécharger pour les téléphones Android. Ce service intégré doit seulement être configuré pour la première fois afin de le rendre plus convivial avec vos choix et vos intérêts.
Pour lancer Google Assistant sur un téléphone Android, appuyez longuement sur le bouton d'accueil Android ou dites « OK, Google ». (pour travailler avec Ok Google, vous devez approuver à l'avance la réactivation des commandes vocales par Android)

Dans la fenêtre suivante "Rencontrez votre assistant personnel", appuyez sur Continuer> Je suis dans. Autorisez les autorisations et continuez à former votre assistant Google avec votre voix.
Et voilà, vous avez correctement configuré Google Assistant sur un appareil Android. Bien que cela ne soit pas recommandé, vous pouvez configurer le déverrouillage de votre appareil avec votre commande vocale tout au long du processus.
Personnaliser le pseudo avec l'assistant Google
Tout comme vous vous adressez à votre assistant numérique, il peut vous appeler par votre prénom ou par les surnoms que vous avez définis. Pour personnaliser votre pseudo,
- Lancez Google Assistant en appuyant longuement sur le bouton d'accueil (ou par commande vocale).
- Appuyez sur l' icône bleue dans Google Assistant.
- Sélectionnez les paramètres dans le menu à 3 points.
- Appuyez sur Infos personnelles
- Sélectionnez Surnom.

Maintenant, éditez votre surnom avec le nom que vous voulez et écoutez comment l’assistant vous appelle en appuyant sur le bouton de lecture . Il existe des options supplémentaires pour changer la prononciation en utilisant la langue phonétique ou en enregistrant votre propre voix.
Personnaliser le paiement de Google Assistant
Vous pouvez utiliser l'Assistant Google pour effectuer vos achats en ligne en ajoutant votre carte de crédit ou de débit. Cette fonctionnalité est désormais disponible uniquement pour les États-Unis, mais sera ouverte à d'autres zones à l'avenir. Pour configurer Google Assitant Payment,
- Lancez Google Assistant en appuyant longuement sur le bouton d'accueil (ou par commande vocale).
- Appuyez sur l' icône bleue dans Google Assistant.
- Sélectionnez les paramètres dans le menu à 3 points.
- Appuyez sur Paiements .

Dans le menu suivant, vous pouvez ajouter le mode de paiement (tel que les cartes de crédit ou de débit) et les informations de livraison pour l'adresse de livraison.
Assistance Google Voice Reconstruction
C’est le lieu idéal pour recycler votre assistance google Assistance votre voix au cas où il vous serait difficile de reconnaître votre voix. Vous pouvez commencer à recycler votre voix à partir des paramètres de l'assistance de Google,
- Tap on Voice Match
- Apprenez à votre assistance votre voix à nouveau
- Tapez sur RETRAIN pour confirmer le popup

Vous devez suivre les commandes d’enseignement telles que "Ok Google et Hey Google Again" pour former votre voix à Google Assistant sur un téléphone Android. Les instructions détaillées avec des captures d'écran se trouvent dans l'article: Ok, Google ne fonctionne pas sur Android, comment réparer?
Personnaliser le contrôle de domicile de Google Assistant
Cette fonctionnalité de Google Assistant vous permet de contrôler les appareils intelligents configurés chez vous. L'ajout de plusieurs appareils à la liste peut améliorer votre accessibilité et les contrôler avec une commande vocale dans votre maison intelligente. Vous pouvez configurer vos paramètres de contrôle à domicile en allant sur,
- Appuyez sur l' icône bleue dans Google Assistant.
- Sélectionnez les paramètres dans le menu à 3 points.
- Sélectionnez Home Control
- Appuyez sur le signe '+' pour ajouter plus de périphériques.

Tous les appareils peuvent être contrôlés directement à partir de Google Assistant sur un téléphone Android ou d'un appareil Google Home, si vous en avez déjà un.
Définir les sources d'informations sur Google Assistant
Tout comme l'application Google, Google Assistant fournit des flux instantanés et des actualités à partir de vos sources préférées. Ce qui le distingue est la narration vocale ponctuelle. Vous pouvez définir les priorités du réseau d'informations en fonction des préférences de l'utilisateur et de sa fiabilité. Personnalisons maintenant les sources d'informations avec vos chaînes préférées et les flux de Google Assitant. Maintenant, allez dans les paramètres de Google Assistant.
- Sélectionnez les paramètres dans le menu 3 points en haut à droite.
- Aller aux nouvelles
- Ajouter des sources d'informations pour ajouter des chaînes et des flux d'informations
- Faites défiler les sources d'information et cochez celles que vous préférez.

De plus, nous pouvons hiérarchiser chaque source en revenant en arrière et en tapant sur le menu Modifier l'ordre . Faites glisser l’ordre en fonction de vos favoris, en haut de la liste.
Parfait! Maintenant, dites simplement les mots magiques (dans ce cas, " OK, écoutez les nouvelles" pour entendre votre assistant numérique au travail.
Lire des films et des émissions avec Google Assistant
L’assistant Google peut lancer des commandes vocales avec la possibilité de lire vos émissions et votre musique préférées. Pour avancer, lancez les paramètres de Google Assistant.
- Sélectionnez Vidéos et Photos.
- Associez des chaînes vidéo disponibles telles que Netflix ou HBO à votre compte.
- Les propriétaires de Chromecast peuvent voir des photos et regarder des diaporamas à la télévision.

À partir de là, différentes options pour les émissions de télévision et les vidéos vous seront fournies, ainsi que la liaison de Google Photos pour la diffusion en continu sur la télévision ou l'appareil de Chromecast.
Ma journée sur Google Assistant pour le briefing quotidien.
L'assistant personnel de Google peut vous informer de vos tâches à venir pour vous préparer aux horaires chargés que vous pourriez avoir pour la journée. Cela peut inclure vos listes de tâches, vos rappels, les informations météorologiques et l'analyse du trafic pour vos déplacements. En fait, vous pouvez également personnaliser les briefings quotidiens. Pour cela, lancez Google Assistant et accédez au menu des paramètres .
- Appuyez sur ma journée
- Basculez les options selon vos préférences.

Il existe des options pour les paramètres météo, Adresse de trajet, Informations sur la circulation, etc., en plus des informations sur Prochaine réunion et Rappels .
Une fois que vous avez tout défini, utilisez la commande vocale " Raconte-moi ma journée " ou " Ok Google, bonjour " pour commencer vos briefings quotidiens.
Changer de compte Google Assistant
Comme nous le savons tous, l'assistant Google fonctionne en se connectant à votre compte Google. Cela permet de collecter des informations utiles sur tous les services de Google, tels que la messagerie et l'agenda. Juste au cas où, si vous souhaitez remplacer votre compte principal par un compte Google par un autre compte, accédez à Paramètres de Google Assistants;
- Appuyez sur l' icône bleue dans Google Assistant.
- Sélectionnez Compte dans le menu à 3 points.
- Sélectionnez le compte Google que vous souhaitez utiliser.
Afficher ou supprimer mes activités de Google
Celui-ci est pour les maniaques de la vie privée. Google n'a jamais joué avec la vie privée des utilisateurs et a beaucoup d'histoire derrière elle. Les géants de la recherche ont toujours été étiquetés comme ceux qui gardent un œil sur ce que vous faites. Bien que Google affirme que les données collectées sont sécurisées et utilisées uniquement pour améliorer l'expérience utilisateur, cela ne présage rien de mal pour les utilisateurs extrêmement prudents en matière de confidentialité .
De manière assez importante, les utilisateurs peuvent examiner et contrôler ce qui est collecté et stocké dans certaines limites. Vous pouvez afficher l'historique de vos activités de votre compte en procédant comme suit.
- Lancer l'assistant Google
- Appuyez longuement sur le bouton d'accueil ou par commandes vocales .
- Appuyez sur l' icône bleue dans Google Assistant.
- sélectionnez Mon activité à partir de l’icône du menu.
Cela vous redirigera vers la page où vous pourrez voir toutes les données consignées de votre assistant Google, en fonction de votre emplacement et d'autres informations. N'oubliez pas que ces seules données permettent à l'Assistant Google de fonctionner comme prévu. Mais au cas où vous vous trouveriez encore ennuyé par tout ce que vous espionniez, Google vous permet d' éteindre certaines choses. Pour cela, appuyez sur les commandes d’activité et basculez celles qui vous conviennent le mieux.
Personnaliser Google Assistant sur Android
Donc là vous l'avez. Au fil des ans, Google a amélioré son assistant numérique de manière assez impressionnante et la dernière version peut être soumise à des fonctionnalités et à des personnalisations plus intuitives. L'assistant vocal peut désormais organiser vos briefings quotidiens et même vous appeler avec vos propres surnoms! Si vous souhaitez nous aider à personnaliser les paramètres de Google Assistant, n'hésitez pas à nous en informer dans la section des commentaires ci-dessous.