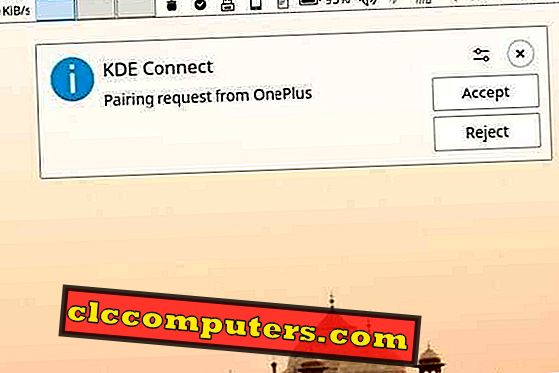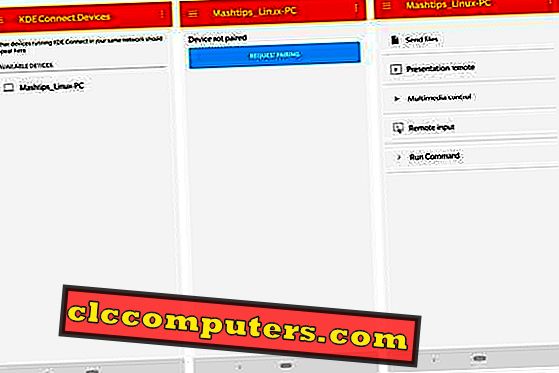L'écosystème Apple permet aux appareils iOS et Mac de s'intégrer de manière transparente. Vous pouvez, par exemple, envoyer des SMS à quelqu'un de votre iPhone en utilisant votre Mac ou votre iPad. Sautez des murs autour du «jardin clos de Apple» et vous constaterez que les choses sont un peu plus désagrégées.
Vous avez un téléphone Android, un PC Windows ou un PC Linux, et ils refusent simplement de travailler ensemble. Pas si vous savez comment les faire parler. Les systèmes d'exploitation Linux comme Ubuntu sont aussi ouverts qu'Android. Cela a permis aux développeurs de proposer de brillantes méthodes pour synchroniser un appareil Android avec un PC Linux. Le plus populaire, et peut-être le meilleur, est KDE Connect.
Qu'est-ce que KDE Connect?
KDE Connect est un pont entre votre smartphone, tablette ou appareil 2-en-1 Android et votre PC Linux. Selon le wiki de la communauté KDE Connect, il “permet à tous vos appareils de communiquer entre eux.” KDE Connect “implémente un protocole de communication sécurisé sur le réseau et permet à tout développeur de créer des plug-ins par dessus.” L'outil a été développé à l'origine pour le bureau KDE Plasma et a donc beaucoup de dépendances liées à KDE Plasma. Ces dépendances devront être installées si vous utilisez un autre environnement de bureau qui peut occuper plus d’espace.
Bien que l'application puisse fonctionner sur n'importe quel environnement de bureau, l'indicateur KDE Connect n'est officiellement disponible que sur le bureau KDE Plasma. Certains développeurs ont également réussi à porter KDE Connect sur le bureau GNOME.
Caractéristiques de KDE Connect
Au cours des dernières mises à jour de Windows 10, Microsoft a également tenté de combler le fossé entre les appareils Android et les PC Windows. La société, évaluée à plusieurs milliards de dollars, n’a envisagé cela qu'après avoir échoué avec le Windows Phone. KDE Connect, par contre, le fait déjà depuis quelques années. Cet outil simple peut non seulement afficher vos notifications Android sur votre PC, mais également le faire sonner pour que vous puissiez facilement trouver votre téléphone.

Il peut vous montrer l’état actuel de la batterie de votre téléphone, c’est-à-dire son pourcentage, et indiquer si elle se charge ou se décharge. KDE Connect synchronise également le presse-papiers entre votre PC et Android (Mind = Blown). Et c'est tout ce qui se passe sur votre PC. Il vous permet également d'envoyer des notifications de votre PC vers votre téléphone. Vous permet de transférer des fichiers de votre téléphone, sans fil, de contrôler le contenu multimédia lu sur votre PC et même d'utiliser votre téléphone pour contrôler votre PC à distance.
Voici une liste officielle des fonctionnalités du wiki de la communauté KDE Connect.
- Recevez les notifications de votre téléphone sur votre ordinateur de bureau et répondez aux messages
- Contrôler la musique en cours de lecture sur votre bureau à partir de votre téléphone
- Utilisez votre téléphone comme télécommande pour votre bureau
- Exécutez des commandes prédéfinies sur votre PC à partir de périphériques connectés. Voir la liste des exemples de commandes pour plus de détails.
- Vérifiez le niveau de batterie de votre téléphone à partir du bureau
- Sonnez votre téléphone pour aider à le trouver
- Partager des fichiers et des liens entre appareils
- Parcourir votre téléphone depuis le bureau
- Contrôler le volume du bureau depuis le téléphone
Comment installer KDE Connect
Pour les utilisateurs du bureau KDE Plasma, l'application devrait déjà être préinstallée sur leur système, quelle que soit la distribution Linux. Dans le cas contraire, ou si vous utilisez un autre environnement de bureau, KDE connect peut facilement être installé à l'aide des commandes ci-dessous. Cependant, si vous utilisez le bureau GNOME, vous voudrez peut-être ignorer la partie installation ici et descendre jusqu'à la partie où nous discutons de GSConnect.
Ubuntu
sudo apt installer kdeconnect
Debian
sudo apt-get install kdeconnect
Arch Linux
sudo pacman -S kdeconnect
Feutre
sudo dnf installe kdeconnect
OpenSUSE
sudo zypper installe kdeconnect
Application KDE Connect Android
Un pont a deux extrémités et donc logiquement, KDE Connect aussi. Il n'extrait pas comme par magie des données de votre appareil Android, mais utilise une application Android pour le faire. L'application KDE Connect Android est disponible sur le Google Play Store. C'est gratuit d'installer et d'utiliser comme la plupart des logiciels liés à Linux. L'application est facile à utiliser et à peine 4, 2 Mo en taille. Pour que la magie fonctionne, vous avez besoin que vos appareils Android et Linux soient connectés au même réseau Wi-Fi.
Comment utiliser KDE Connect pour synchroniser un appareil Android avec un PC Linux
- Une fois que l'application KDE Connect est installée sur votre appareil Android, lancez-la.
- Vous devriez maintenant pouvoir voir votre PC Linux dans la section APPAREILS DISPONIBLES .
- Sélectionnez votre PC, puis appuyez sur le bouton REQUEST PAIRING .
- Vous devriez alors voir une notification sur l’écran de votre PC similaire à celle présentée ci-dessous. Cliquez sur Accepter pour vous connecter à votre appareil Android.
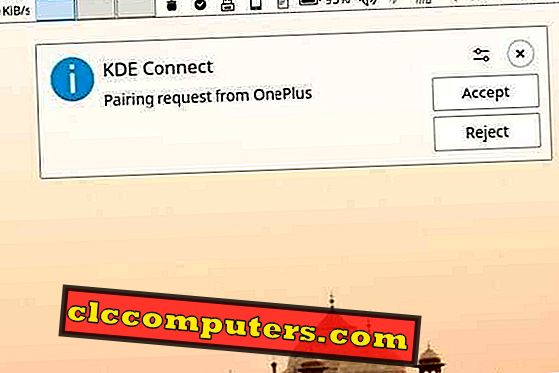
- Sur l'application Android, vous devriez maintenant pouvoir voir les actions que vous pouvez effectuer. Les actions telles que les notifications de synchronisation, les appels, les messages, etc. nécessiteront l’octroi d’autorisations supplémentaires à l’application.
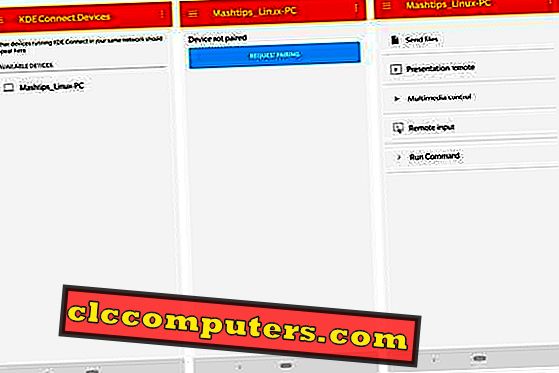
KDE Connect sur d'autres ordinateurs de bureau
Ordinateurs de bureau avec prise en charge des indicateurs d'application: Unity, Budgie, Cinnamon, LXDE, Pantheon, etc.
Avant Ubuntu 17.10 Artful Aardvark, le shell de bureau par défaut sous Ubuntu était le bureau Unity. KDE connect le supporte officieusement via un indicateur Unity grâce à la popularité d’Ubuntu. Les dépôts Ubuntu contiennent une version plus ancienne de cet indicateur, mais il est peut-être préférable d’obtenir la version la plus récente. Pour cela, vous devrez ajouter un PPA. Exécutez les commandes suivantes une à une dans un terminal et suivez les instructions à l'écran.
sudo add-apt-repository ppa: webupd8team / indicateur-kdeconnect sudo apt update a sudo apt installer kdeconnect indicateur-kdeconnect
KDE Connect est toujours nécessaire pour que ces indicateurs fonctionnent.
KDE Connect sur GNOME: GSConnect
GNOME est l’un des environnements de bureau les plus populaires sous Linux. Avec Ubuntu adoptant GNOME comme bureau par défaut depuis Ubuntu 17.10, la popularité n’a fait que croître. En tant que tel, il n’est donc pas surprenant que des efforts aient été déployés pour intégrer l’impressionnante fonctionnalité KDE Connect au bureau GNOME. Certains utilisateurs reconnaîtront le nom MConnect, qui est une extension de GNOME Shell qui ajoute un indicateur KDE Connect au panneau supérieur du bureau GNOME.
GSConnect est une autre extension similaire avec des objectifs similaires, mais une implémentation très différente. Lorsque MConnect a besoin de l'application KDE Connect pour fonctionner correctement, et donc de toutes ses dépendances, GSConnect n'en requiert aucune. Il s'agit d'une application à part entière en elle-même, qui vous permet de configurer tous les paramètres de KDE Connect à partir d'un module de configuration distinct. Cela signifie que les utilisateurs ne doivent installer aucune dépendance liée à KDE. GSConnect est un véritable port de KDE Connect pour le bureau GNOME.
Il s'intègre également beaucoup mieux au bureau et permet aux utilisateurs de répondre directement aux messages SMS et aux notifications Android à partir d'applications telles que WhatsApp, Telegram, etc.

Comment installer et utiliser GSConnect
GSConnect étant une extension, il peut être facilement installé à partir du site Web des extensions GNOME. Sur la page de l'extension, activez la bascule pour l'installer. Vous pouvez cliquer sur le bouton Paramètres en regard de la bascule après l'installation pour accéder au module de configuration.

Vous pouvez également y accéder en cliquant sur Paramètres du mobile dans le menu Système. Dans le module de configuration, vous pouvez modifier presque tous les aspects de celui-ci, autant que vous le pouvez dans les paramètres d'origine de KDE Connect.

KDE Connect et GSConnect fonctionnent parfaitement. Assurez-vous simplement que vous n'utilisez pas à la fois le bureau KDE Plasma Desktop et GNOME, ainsi que KDE Connect et GSConnect sur le même ordinateur. Ce n'est pas un gros problème, mais chaque fois que vous vous connectez à GNOME, GSConnect affichera une erreur. Cela vous guidera à travers le correctif, mais vous devrez le faire à chaque fois et cela peut être ennuyant.