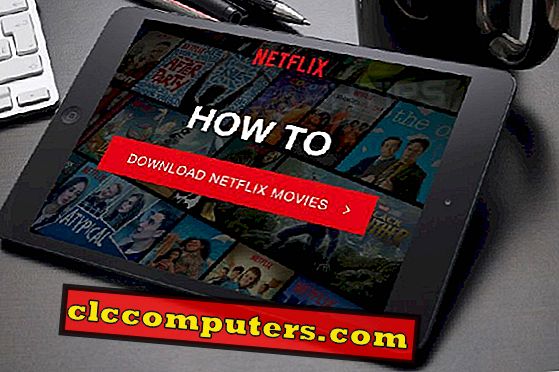Nous conservons tous nos travaux et fichiers dans le dossier Bureau ou Documents de votre MAC pour pouvoir accéder facilement à ces fichiers. Il n'y a rien de mal à cela à part encombrer tous les fichiers dans votre dossier Bureau ou Document.
Que se passera-t-il si votre système tombe en panne ou laisse tomber un disque dur sur le sol? Vous avez peut-être des sauvegardes sur un disque dur externe, mais il est bon de synchroniser ces fichiers avec votre compte de dépôt. Dropbox est une plate-forme de stockage en nuage incroyable que vous pouvez utiliser pour partager des fichiers entre vos appareils mobiles, MAC, Windows, etc. Elle est stable, fiable et rapide et vous permet de créer un compte Dropbox gratuit.
Dropbox vous offre une synchronisation presque en temps réel entre vos fichiers locaux avec un compte Dropbox. Si vous n'avez pas de compte Dropbox, veuillez cliquer sur ce lien pour obtenir un compte gratuit.
Comment synchroniser un dossier MAC Desktop avec Dropbox?
Ici, nous vous montrons une solution simple pour synchroniser votre dossier MAC Desktop avec votre compte Dropbox afin d’obtenir une sauvegarde instantanée. C'est une procédure très simple et vous n'avez besoin que d'une commande de terminal pour accomplir cette tâche dans votre MAC.
Étape 1: Démarrez la fenêtre du terminal pour préparer la commande et lancer la commande:
ln -s

Ouvrez la fenêtre de votre terminal et tapez « ln –s », appuyez sur la touche espace et maintenez-la ouverte (ne touchez pas la touche Entrée ni aucune autre touche à ce stade).
Étape 2: Entrez l'emplacement de votre bureau local dans le cadre de la commande.
ln -s

Ouvrez la fenêtre MAC Finder et localisez le dossier du bureau de votre système à partir du Finder. Entrez l’emplacement du dossier du bureau du système dans la fenêtre du terminal ou faites glisser le dossier du bureau vers la fenêtre du terminal pour entrer automatiquement l’emplacement du bureau dans la fenêtre du terminal.
Étape 3: Entrez l’emplacement de votre dossier Dropbox Sync dans le cadre de la commande.
ln -s

Créez maintenant un dossier dans Dropbox avec le mot 'MAC Desktop', tapez l'emplacement dans la fenêtre du terminal, puis faites-le glisser dans la fenêtre du terminal pour entrer automatiquement l'emplacement du dossier Dropbox dans la fenêtre du terminal. (En supposant que vous ayez un compte Dropbox et que l'application soit déjà dans votre MAC).
Étape 4: Terminez la commande du terminal.


Comment synchroniser un dossier de documents MAC avec Dropbox?
ln -s

Le dossier Documents MAC est un autre dossier dans lequel nous avons stocké nos fichiers. Vous pouvez suivre les mêmes 4 étapes expliquées ci-dessus pour synchroniser votre dossier de documents local MAC avec Dropbox. Assurez-vous de changer l'emplacement du dossier local et l'emplacement de Dropbox pour les documents.
Comment supprimer MAC Desktop Sync de votre compte Dropbox?

Vous pouvez ouvrir votre dossier Dropbox et voir la synchronisation entre votre dossier MAC Desktop / Documents et votre dossier Dropbox. Vous pouvez désormais accéder aux fichiers de votre bureau MAC depuis n’importe quel autre système si vous configurez le même compte Dropbox sur d’autres ordinateurs.