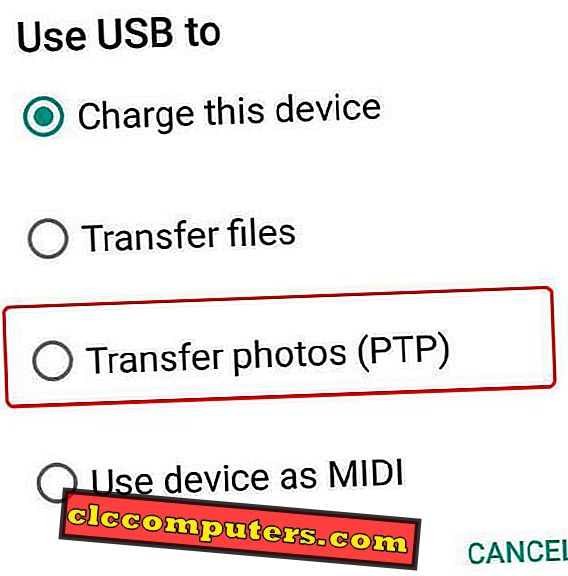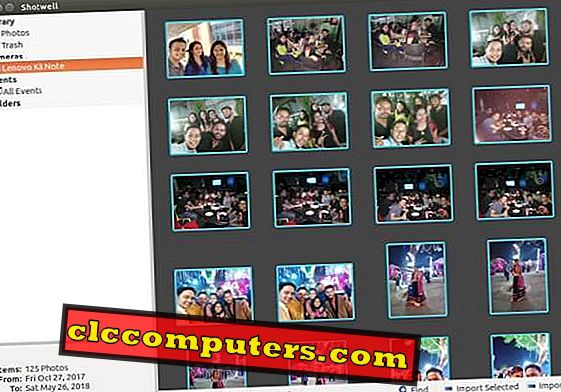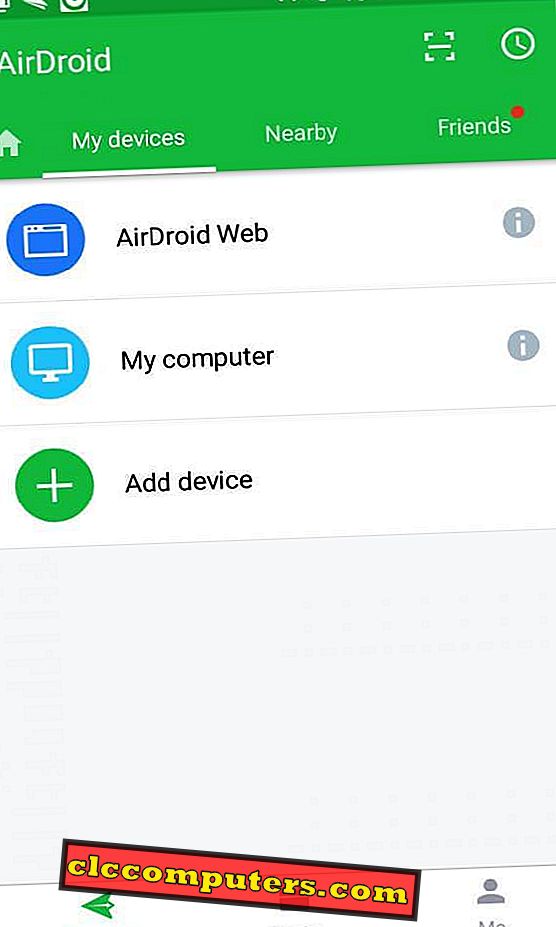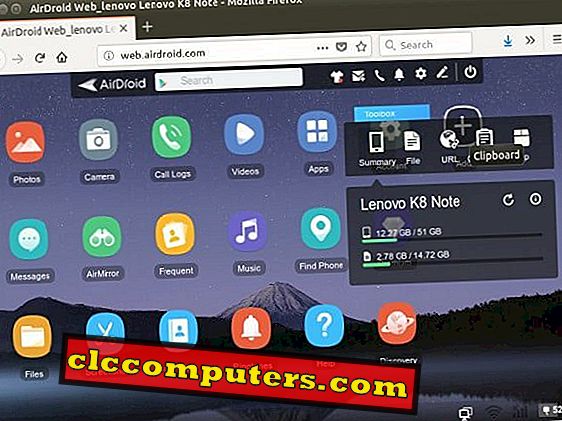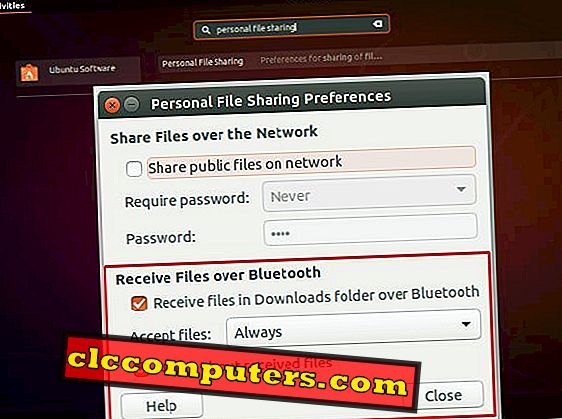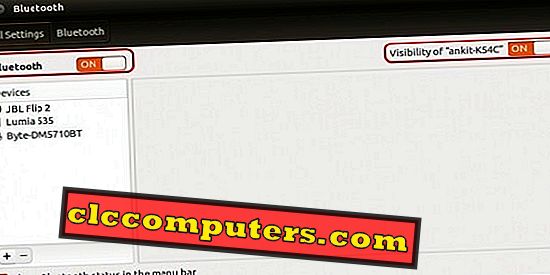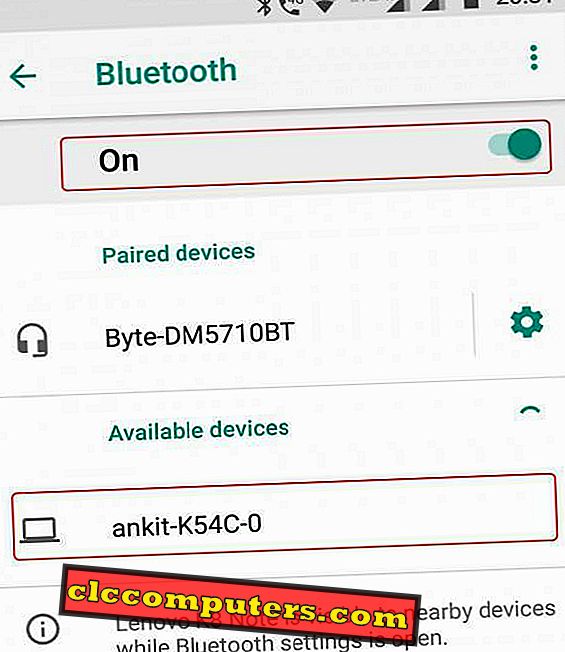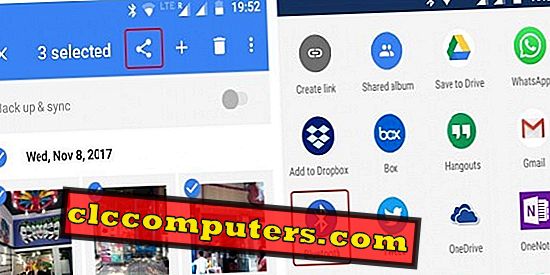Parfois, vous devrez peut-être sauvegarder vos photos depuis un ordinateur Android vers un ordinateur Linux ou sur un périphérique de stockage matériel, comme un disque dur externe. Il est également préférable de modifier les images sur des ordinateurs pour lesquels vous devrez peut-être copier les images sur votre ordinateur Linux. Quelles que soient les raisons, vous pouvez avoir du mal à trouver la meilleure solution pour transférer des fichiers entre Android et Linux PC.
Voyons quelles sont les méthodes disponibles pour copier des images d’un téléphone Android sur nos ordinateurs sous Linux. Les méthodes de transfert de fichiers d'Android vers Linux sont classées par ordre décroissant de vitesse de transfert.
Connecter à l'aide d'un câble USB
La connectivité filaire est toujours le moyen le plus rapide d'effectuer tout type de transfert de fichiers / données et les téléphones Android peuvent être connectés à Linux PC via un câble de données USB.
- Connectez votre smartphone Android et votre ordinateur Linux avec un câble USB.
- Sur votre téléphone, vous serez invité à sélectionner un type de connexion. Choisissez «Transférer des photos (PTP)» ici.
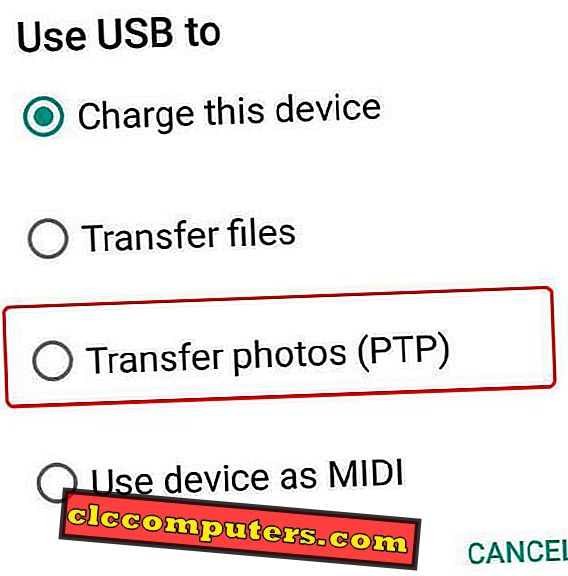
- Lorsque votre ordinateur vous y invite, sélectionnez Shotwell dans la liste déroulante, puis cliquez sur OK.

- Une fenêtre s'ouvrira montrant les photos de votre téléphone. Sélectionnez toutes les photos que vous souhaitez transférer, faites un clic droit et sélectionnez "Importer la sélection" ou "Importer tout" si vous souhaitez copier toutes les images. Toutes vos images seraient enregistrées dans le dossier Images triées par dossiers de l'année, du mois et de la date.
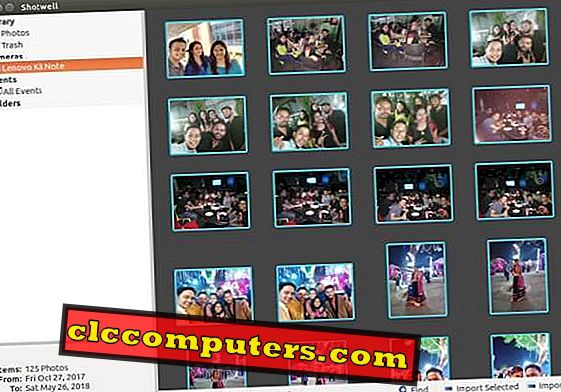
Airtime App pour transférer des photos via WiFi vers un PC Linux
La solution Wired avec transfert USB est la solution la plus rapide. Cependant, le câble USB peut ne pas accéder tout le temps. La prochaine meilleure méthode pour transférer des images d'Android vers un PC Linux consiste à utiliser le WiFi. Pour ce faire, nous utiliserons l'application AirDroid qui utilise l'option de point d'accès téléphonique pour créer un réseau sécurisé. De cette manière, vous pouvez transférer des images sans vous soucier de la sécurité et de la confidentialité du réseau.
- Téléchargez et installez AirDroid pour Android: Play Store.
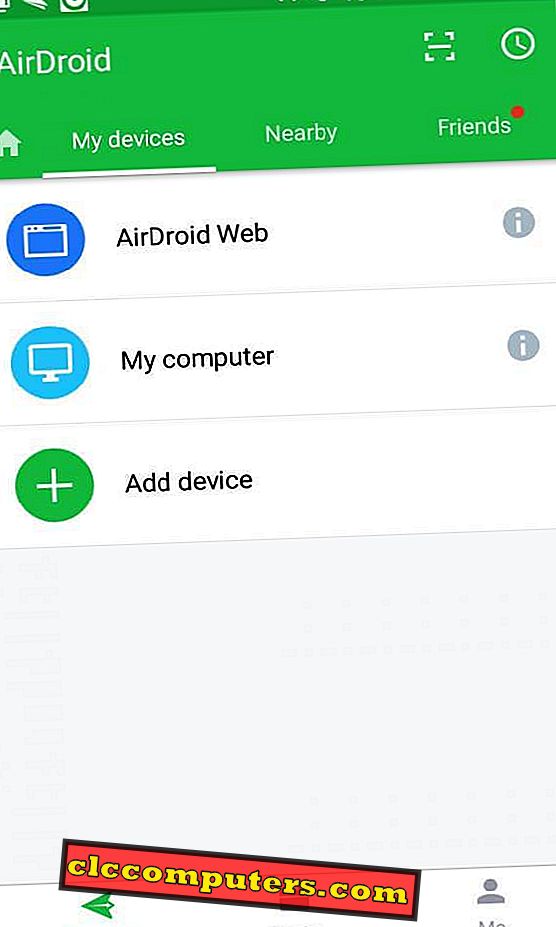
- Vous devrez vous inscrire à AirDroid pour utiliser ce service. L'ID de messagerie que vous utilisez pour vous inscrire sera utilisé pour accéder à vos fichiers sur l'ordinateur.
- Lancez le service Hotspot de votre mobile Android et connectez votre PC à ce réseau WiFi.
- Bien qu'il existe des applications AirDroid disponibles pour Windows et MacOS, pour Linux, nous allons utiliser notre navigateur pour copier des fichiers. L’interface Web d’AirDroid est disponible à l’adresse //web.airdroid.com/. Lorsque vous ouvrez cette page Web, vous devez vous connecter au compte AirDroid.
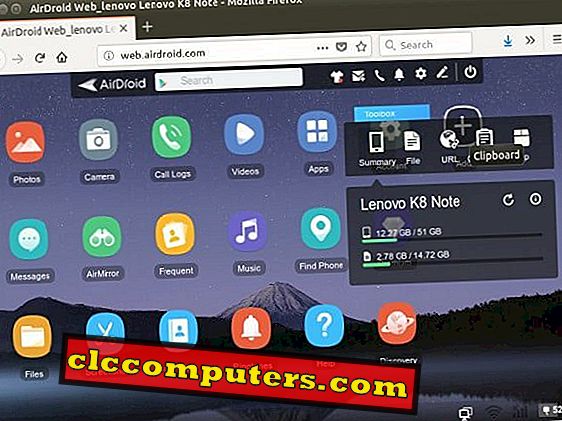
- Une fois que vous vous êtes connecté et que le PC est connecté au point d'accès mobile, vous pourrez accéder aux fichiers sur votre mobile. Maintenant, cliquez sur l'icône Photos ou Appareil photo pour accéder à vos photos Android. Vous pouvez maintenant choisir les photos à télécharger à partir de là.
Transférer des photos d'Android à Linux via Bluetooth
Linux est un système d'exploitation beaucoup plus sécurisé que Windows. Par défaut, tous les paramètres d'un système d'exploitation Linux, comme Ubuntu, interdisent les transferts de fichiers de connexion sans fil (réception de fichiers). Pour ajouter votre smartphone Android en tant qu'appareil de confiance, vous devez suivre les étapes ci-dessous:
- Accédez à Unity (Recherchez sur votre ordinateur) et recherchez Partage de fichiers personnels. Cliquez dessus et vous obtiendrez la fenêtre des préférences de partage de fichiers personnels. Cochez les cases comme indiqué sur l'image pour permettre au système de recevoir des fichiers.
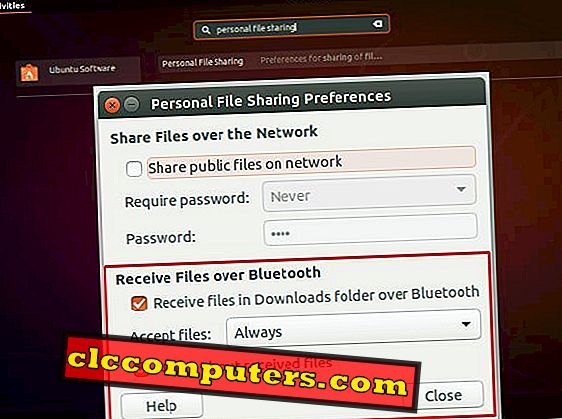
- Nous allons maintenant lancer Bluetooth, d'abord sur PC, puis sur mobile, et le rendre visible pour établir une connexion entre eux. Tout d’abord, sur PC, cliquez sur le bouton Unity et recherchez Bluetooth. Dans la fenêtre Bluetooth, activez Bluetooth et rendez-le visible.
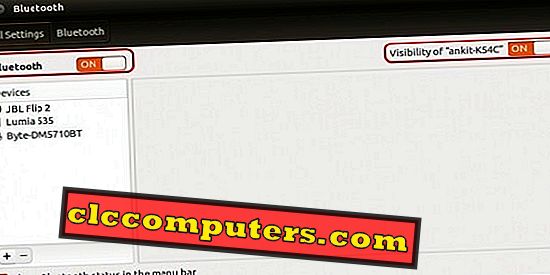
- De même, vous devez rendre votre smartphone Bluetooth visible et prêt pour la découverte. Pour cela, allez simplement dans le menu Paramètres du téléphone Android et recherchez Bluetooth.
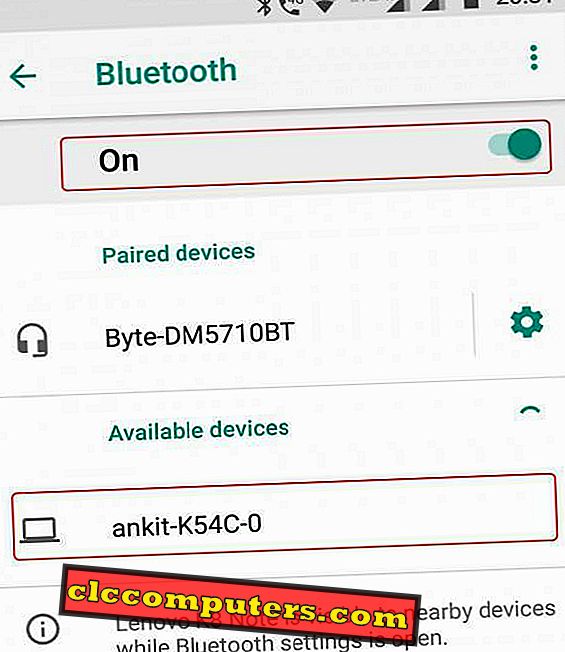
- Pour établir la connexion, cliquez sur le nom du PC qui apparaît dans la fenêtre de découverte Bluetooth de votre smartphone.
- Maintenant, allez dans le dossier Image de votre smartphone, sélectionnez les images à partager et cliquez sur le bouton Partager.
- Sélectionnez l'option Bluetooth et sélectionnez le nom de votre ordinateur qui apparaît dans la liste. Votre PC Linux vous demandera une confirmation. Une fois qu'il aura été acquitté, les fichiers seront téléchargés dans le dossier de téléchargement du PC.
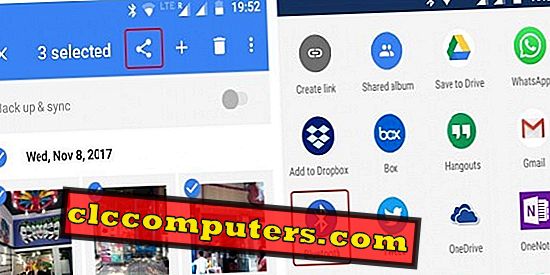
Partage d'images d'Android vers Linux à l'aide de Cloud Drives
Une autre méthode simple, mais indirecte, de partage de vos photos consiste à utiliser n’importe quel fournisseur de stockage dans le cloud via une application Android. En fait, vous pouvez utiliser Google Drive lui-même pour télécharger des photos à partir du smartphone Android, puis les télécharger à partir de votre PC en accédant à Google Drive. Vous pouvez également lire l'article détaillé sur les disques en nuage pour transférer des fichiers.
Transférer des images et des vidéos Android vers Linux
Parmi les nombreuses tâches de notre smartphone, l'une d'entre elles stocke nos souvenirs sous forme de photos et de vidéos. Comparés aux téléphones plus anciens, les fichiers multimédias sont désormais plus sûrs, car ils sont régulièrement sauvegardés en ligne. Même si vous perdez votre smartphone, une nouvelle inscription avec le même compte sur un nouveau smartphone ramène ces photos automatiquement par synchronisation. Cependant, le stockage en nuage gratuit offre un espace limité.
Voici quelques solutions dans lesquelles vous pouvez partager les fichiers image entre un smartphone Android et un PC Linux. Nous avons utilisé Ubuntu pour cet article, mais ces étapes sont valables pour toutes les distributions Linux. N'hésitez pas à nous faire savoir toute autre méthode plus simple que vous connaissez ou tout problème rencontré lors de l'utilisation de ces méthodes dans la section commentaires ci-dessous.