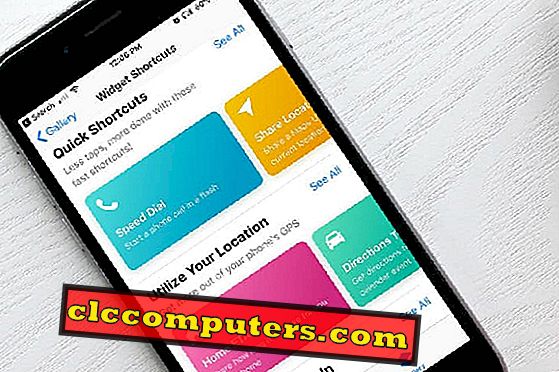
L'application Shortcuts est la fonctionnalité très attendue de l'iOS 12. Quelle est la signification de cette application? Pourquoi tant de battage publicitaire a-t-il été créé pour cette application? Parce que l'application permet non seulement de personnaliser les raccourcis existants, mais aussi de créer vos propres raccourcis. Bien sûr, vous aurez l’aide de Siri pour exécuter vos raccourcis sur votre iPhone. Cette application aidera les utilisateurs à gagner du temps en combinant plusieurs tâches en une seule.
Explorons davantage la fonctionnalité de raccourci iOS et voyons comment utiliser celles de votre iPhone pour gagner du temps et automatiser des actions.
Contenu
1. Qu'est-ce que l'application Raccourcis?
2. Comment obtenir une application de raccourcis?
3. Comment ajouter un raccourci à votre bibliothèque?
4. Comment exécuter un raccourci?
5. Comment personnaliser un raccourci?
Qu'est-ce que l'application Raccourcis?
En 2017, Apple a acquis Workflow, un outil d'automatisation vous permettant d'automatiser des tâches en combinant une ou plusieurs commandes. Et l'application Raccourcis est basée sur le workflow. L'application Raccourcis vous aidera à simplifier vos tâches quotidiennes en combinant plusieurs étapes dans les applications. En utilisant l'application, vous pouvez créer vos propres raccourcis ou utiliser les centaines de raccourcis disponibles dans la Galerie.
Par exemple, le raccourci «Directions home» dans la galerie affiche les itinéraires sans ouvrir Google Map ou Apple Map sur votre appareil iOS. De même, le raccourci «Lire la liste de lecture» commencera à jouer votre musique préférée en un seul clic.
Comment obtenir une application de raccourcis?
Comme Shortcuts n'est pas une application iOS native, elle ne sera pas disponible sur votre iPhone. Au lieu de cela, vous devez télécharger l'application à partir de l'App Store. L'application est compatible avec iPhone, iPad et iPod Touch. Pour utiliser l'application Raccourcis, votre appareil doit disposer d'au moins iOS 12. Par conséquent, vous ne pourrez pas utiliser l'application Raccourcis si vous utilisez un iPhone 5 ou un version antérieure (iOS 12 ne prend en charge que les modèles iPhone 5S et ultérieurs).
Comment ajouter un raccourci à votre bibliothèque?
Avant de créer vos propres raccourcis, il est bon de vérifier ceux qui existent déjà dans la Galerie. Des centaines de raccourcis sont disponibles dans la Galerie sous différentes catégories telles que Musique, Photographie, Nouvelles, Santé, Articles de base, etc. Si vous souhaitez essayer un raccourci particulier, vous devez l'ajouter à la bibliothèque. Supposons que vous souhaitiez ajouter le raccourci nommé «Parcourir les principales actualités» à vos collections. Voyons comment faire cela.
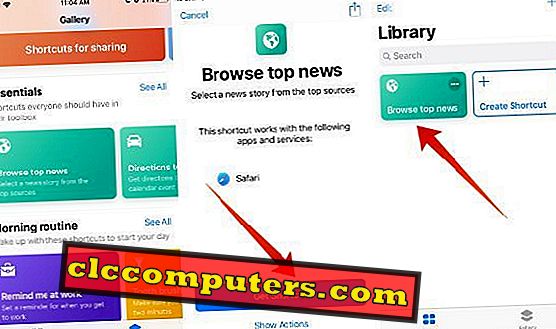
- Lancez l'application Shortcuts sur votre iPhone.
- Appuyez sur l'icône Galerie située en bas de votre écran.
- Sous la catégorie Essentials, appuyez sur Parcourir les principales actualités .
- Appuyez sur Obtenir un raccourci .
Le raccourci intitulé Parcourir les principales actualités a été ajouté avec succès à votre bibliothèque. En suivant les étapes répertoriées ci-dessus, vous pouvez ajouter un nombre quelconque de raccourcis à votre collection.
Comment exécuter un raccourci?
Êtes-vous curieux de voir comment fonctionne un raccourci? Moi aussi. Grâce à iOS 12, vous pouvez exécuter le raccourci non seulement à partir de votre bibliothèque, mais également à partir de votre écran d'accueil ou de votre vue Aujourd'hui. Vous pouvez également créer une commande Siri pour exécuter le raccourci à l'aide de Siri. Vous pouvez même exécuter le raccourci à partir de l'écran de recherche iOS ou d'une autre application. Voyons toutes les options une par une.
Exécuter des raccourcis à partir de la bibliothèque
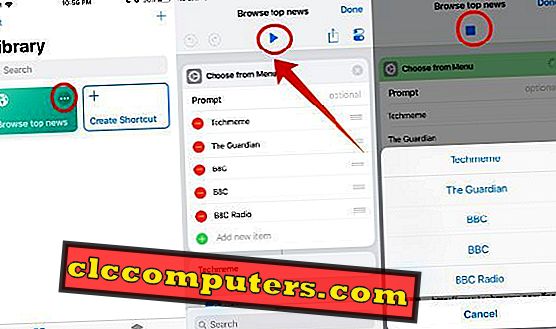
- Lancez l'application Shortcuts sur votre iPhone.
- Par défaut, tous les raccourcis de votre bibliothèque seront affichés. Appuyez simplement sur l'icône Three Dots du raccourci (par exemple, parcourir les principales actualités ) que vous souhaitez exécuter.
- Tapez sur l'icône Blue Play . Ensuite, chaque action du raccourci est lue une par une dans l’ordre séquentiel. Dans cet exemple, le raccourci intitulé Parcourir les principales actualités invite l'utilisateur à sélectionner l'un des cinq canaux d'actualités. Ensuite, il affichera les principales nouvelles de la chaîne de nouvelles sélectionnée.
Exécuter les raccourcis à partir de l'écran d'accueil
Suivez les étapes ci-dessous pour ajouter les raccourcis à votre écran d'accueil.
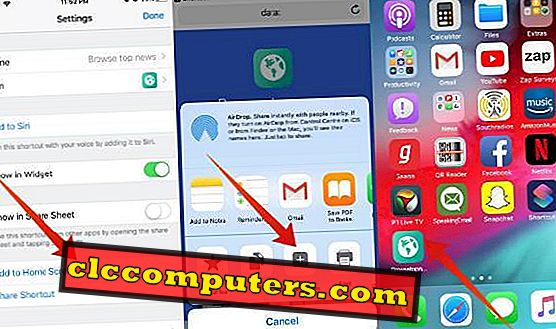
- Suivez les étapes 1 et 2 mentionnées dans la section ci-dessus.
- Appuyez sur l'icône Paramètres située en haut à droite de votre écran.
- Appuyez sur Ajouter à l'écran d'accueil .
- Maintenant, une page sera ouverte dans le navigateur Safari. Appuyez sur l'icône Partager, puis sur le bouton Ajouter à l'écran d'accueil .
Maintenant, vous pouvez exécuter le raccourci directement à partir de votre écran d'accueil.
Exécuter les raccourcis à partir de la vue d'aujourd'hui
Suivez les étapes ci-dessous pour ajouter les raccourcis à la vue Aujourd'hui.
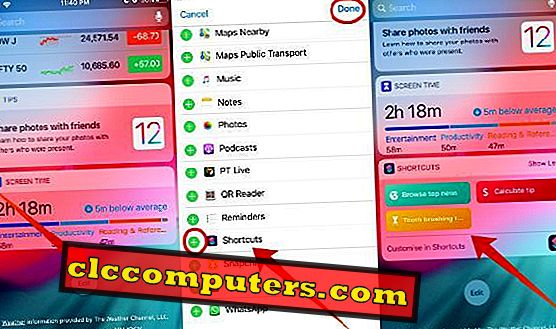
- Pour ouvrir Today View sur votre iPhone, faites glisser votre doigt du côté gauche de l'écran verrouillé ou de l'écran d'accueil.
- Faites défiler vers le bas de votre écran et appuyez sur le bouton Modifier .
- Appuyez sur l'icône verte ' +' près de l'application Raccourcis. (Vous devez faire défiler un peu pour trouver l'application de raccourcis) et appuyez sur le bouton Terminé en haut à droite.
C'est tout. Tous vos raccourcis préférés sont maintenant disponibles dans la vue du jour et vous pouvez les lancer à votre guise.
Exécuter des raccourcis à l’aide de Siri
Voulez-vous appeler Siri pour exécuter le raccourci? Vous pouvez le faire facilement en créant une nouvelle commande Siri pour ce raccourci.
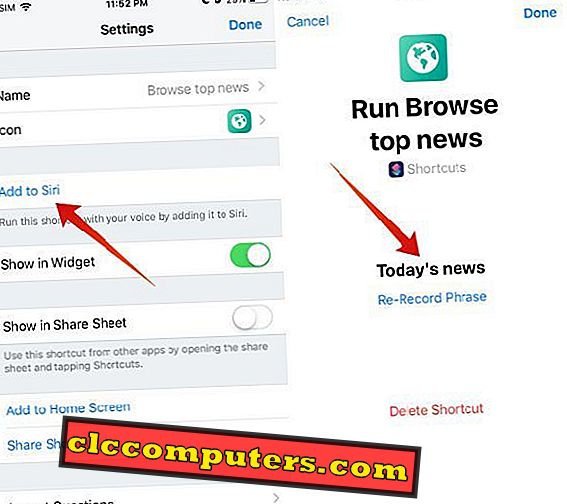
- Suivez les étapes 1 et 2 mentionnées dans la section Exécuter les raccourcis à partir de l'écran d'accueil.
- Appuyez sur Ajouter à Siri .
- Ensuite, appuyez sur le cercle rouge pour commencer à enregistrer la phrase pour exécuter le raccourci. Lorsque vous arrêtez de parler, l'enregistrement s'arrête automatiquement et la phrase est attribuée à ce raccourci. Si vous avez besoin de ré-enregistrer votre phrase, vous pouvez appuyer sur Re-Record Phrase pour recommencer l’enregistrement.
Maintenant, si vous activez Siri et prononcez cette phrase, le raccourci s'exécutera automatiquement sans qu'il soit nécessaire d'appuyer sur un bouton.
Comment personnaliser un raccourci?
Pouvez-vous personnaliser les raccourcis par défaut disponibles dans la Galerie? Oui c'est possible. Vous pouvez modifier des éléments tels que le nom, l'icône et la couleur du raccourci.
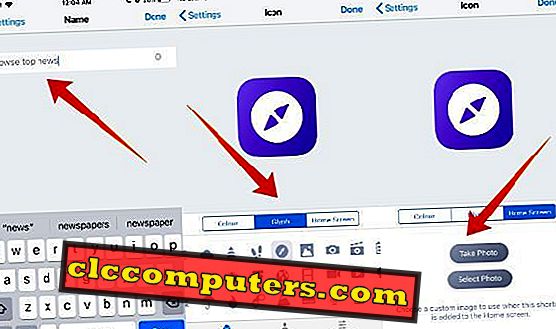
- Lancez l'application Shortcuts sur votre iPhone.
- Appuyez sur l’icône Trois points du raccourci (par exemple, parcourir les principales actualités ) que vous souhaitez personnaliser.
- Appuyez sur l'icône Paramètres située en haut à droite de votre écran.
- Pour changer le nom du raccourci, tapez sur Nom . Entrez le nom de votre choix et appuyez sur le bouton Terminé pour enregistrer les modifications.
- Pour changer l'apparence de l'icône, tapez sur le champ Icône . Ici, vous verrez trois onglets comme indiqué ci-dessous:
- Couleur : cet onglet vous permet de changer la couleur du raccourci. Appuyez sur Couleur, puis sur le cercle de couleur de votre choix pour définir la couleur du raccourci.
- Glyph : Cet onglet vous permet de changer l’icône du raccourci. Appuyez sur Glyph, puis sur l'icône que vous souhaitez attribuer au raccourci. Pour afficher les icônes par catégorie, appuyez sur l’une des catégories énumérées ci-dessous, telles que Objets, Personnes, Symboles, etc.
- Écran d'accueil : vous n'aimez pas les icônes par défaut? Vous pouvez créer votre icône pour le raccourci à afficher sur votre écran d'accueil. Pour créer cette icône, vous pouvez utiliser les images de votre iPhone en appuyant sur l'option Sélectionner une photo . Vous pouvez également appuyer sur Prendre une photo si vous souhaitez capturer une nouvelle image.
À présent, nous espérons que vous devriez avoir acquis de bonnes connaissances sur l’application Raccourcis et sur son utilisation sur votre iPhone.
Avez-vous créé vos propres raccourcis? Comment te sentais-tu? S'il vous plaît partagez vos commentaires.













