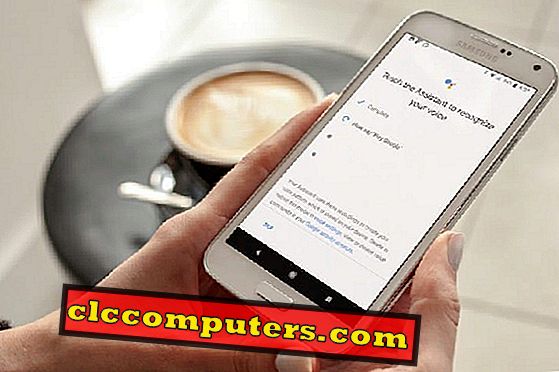Les fabricants de PC et de smartphones ont commencé à intégrer la fonctionnalité de mode nuit sur les écrans d’ordinateur et de téléphone. L'émission de lumière bleue sur les écrans numériques provoque des interruptions du cycle de sommeil qui affecteront les utilisateurs de portables et de téléphones portables.
Les fabricants de PC incorporent les solutions en permettant à certaines applications ou programmes de contrôler l’émission de lumière bleue dans les écrans. Microsoft est la dernière offre en mode nocturne pour PC sur leur dernier OS, Windows 10.
Cette fonctionnalité nommée «Veilleuse» dans Windows 10 et disponible sous forme d’icône Action Center pour permettre à l’utilisateur d’allumer votre Windows 10 en mode nuit. Cette fonction «Veilleuse» peut également être programmée pour s’allumer et s’éteindre automatiquement à des intervalles spécifiés. Ici, nous verrons comment planifier votre veilleuse dans la mise à jour de Windows 10 Creators.
Fonctionnalité Windows 10 Night Light
La fonction «Veilleuse» réduit l’émission de lumière bleue sans affecter la qualité totale de l’affichage. Lorsqu'il est allumé, l'affichage passera à une teinte légèrement rougeâtre, ce qui est préférable pour les utilisateurs de longue date d'ordinateurs portables et mobiles afin de réduire la fatigue oculaire.

Microsoft introduit cette fonctionnalité PC en mode nuit dans la dernière mise à jour de Windows 10 Creators, qui permet un contrôle manuel au moyen du bouton Action Center et de la fonction de planification. Le bouton Centre de maintenance permet de comprendre que quiconque peut activer et désactiver la veilleuse dans Windows 10 Creators se met à jour en un clic ou un clic.
Planification de la veilleuse sur Windows 10
Nous allons commencer à planifier cette fonctionnalité Night Light à partir de "Paramètres" de la mise à jour de Windows 10 Creators. Ouvrez les paramètres et sélectionnez «Afficher» dans celui-ci. Dans Windows 10 Creators Update, le premier paramètre sous «Affichage» est «Couleur», qui traite de cette veilleuse. Vous pouvez également activer ou désactiver cette fonction Windows 10 Night Mode à partir d'ici. Pour programmer le mode nuit pour PC, il y a un autre «Réglages Night Light» et nous devons cliquer dessus.

Microsoft a fourni les paramètres de température de couleur avec les paramètres de planification ici. En utilisant la température de couleur, nous pouvons définir des niveaux de visualisation confortables en réduisant l'intensité de la lumière bleue. Sous les paramètres "Planifier", activez-le pour activer la fonction de planification et pour voir les paramètres de temps supplémentaires pour la planification. Nous pouvons également utiliser le bouton contextuel fourni «Activer» ou «Désactiver» pour démarrer la planification.

Tout ce dont nous avons besoin pour régler l'heure à l'aide de l'option “Coucher du soleil à l'aube” ou des paramètres de l'heure donnés. L'option «Coucher du soleil au lever du soleil» couvrira toute la nuit puisqu'elle sera réglée de 18h00 à 6h00 environ. Nous pouvons utiliser les paramètres de temps pour spécifier le minutage exact des veilleuses allumée et éteinte dans Windows 10.

Une fois programmé, le mode nuit de Windows 10 ajuste la teinte de l’affichage à l’heure spécifiée. Ce mode de nuit pour PC est une meilleure option pour les utilisateurs d’ordinateurs portables et mobiles de longue date.
Le mode nuit de Windows 10 réduit la fatigue oculaire à un niveau confortable. Avec Windows 10 Creators Update, il n’est pas nécessaire d’utiliser des applications et des logiciels tiers pour contrôler automatiquement l’émission de lumière bleue et passer en mode Windows 10 Night.