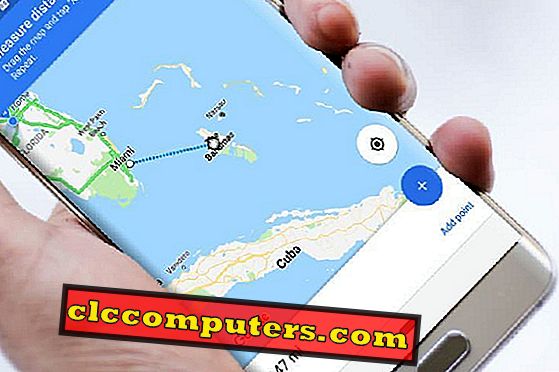Demandez à un utilisateur de Linux quelle est la meilleure chose à ce sujet et ils diront probablement que c'est la nature open source de la plate-forme. L’une des meilleures conséquences de cette nature open source est que vous pouvez modifier presque tout votre système d’exploitation basé sur Linux, comme Ubuntu, Arch, Fedora, etc. Et avec tant de choix tels que la distribution Linux que vous souhaitez utiliser, l’environnement de bureau, le noyau et même le gestionnaire d’affichage, il est assez difficile de ne pas essayer quelques solutions et de voir ce qui vous convient le mieux. La curiosité est l’une des principales raisons pour lesquelles on souhaite changer de gestionnaire d’affichage sur son système Linux. Mais qu'est-ce qu'un gestionnaire d'affichage?
Qu'est-ce qu'un gestionnaire d'affichage?
Si vous êtes relativement nouveau dans le monde Linux, vous n’avez probablement jamais entendu parler d’un gestionnaire d’affichage. Le nom donne un son légèrement plus important qu’il est, mais il est quand même assez important. Un gestionnaire d'affichage est parfois appelé «gestionnaire de connexion», qui est un nom plus précis. Il est chargé de démarrer le serveur d'affichage et de charger le bureau Linux une fois que vous avez entré le nom d'utilisateur et le mot de passe corrects sur l'écran de connexion. La majeure partie du travail d’un gestionnaire d’affichage se déroule en coulisse. En règle générale, le seul composant visible est la fenêtre de connexion, également appelée «greeter».
Pourquoi passer à un autre gestionnaire d'affichage?
Comme nous l'avons mentionné précédemment, la curiosité est l'une des raisons, mais tout le monde n'est pas aussi curieux. Parfois, vous pouvez être obligé de changer de gestionnaire d’affichage. Il est difficile de prévoir tous les scénarios possibles lorsque vous devez faire quelque chose comme ceci, mais en voici peu.
- Une mauvaise mise à jour casse votre gestionnaire d’écran et son remplacement serait beaucoup plus facile que d’essayer de le réparer.
- Il est également possible que vous le cassiez en manipulant certains fichiers de configuration ou en essayant de le thématiser. Ce qui nous amène au point suivant.
- Vous souhaitez personnaliser votre écran de connexion avec des thèmes et votre gestionnaire d'affichage actuel ne prend pas en charge les thèmes. Passer à celui qui semble semble logique.
- Votre ordinateur n’est pas très au fait des spécifications, ou l’âge prend le dessus sur votre ancien ordinateur et vous avez besoin d’un gestionnaire d’affichage léger pour compléter votre installation Linux légère.
Quel gestionnaire d'affichage devriez-vous choisir?
Alors maintenant, vous savez ce qu'est un gestionnaire d'affichage et pourquoi ou quand vous souhaitez le modifier. Quelles sont vos options cependant? Il serait prudent de dire qu'il y en a beaucoup. La plupart des environnements de bureau sous Linux sont livrés avec leur propre conception du gestionnaire d’affichage, en fonction des objectifs recherchés par les développeurs. Par exemple, le gestionnaire d'affichage fourni avec l'environnement de bureau appelé LXDE s'appelle LXDM. C'est l'une des options légères à choisir. Cela correspond à la nature légère de l'environnement de bureau lui-même. Vous trouverez ci-dessous une liste des gestionnaires d’affichage populaires que vous pouvez choisir.
LXDM
Puisque nous venons de parler de LXDM, commençons par cela. Vous savez déjà que cela fait partie de LXDE et qu’il est assez léger. Vous pouvez toujours l’installer même si vous n’utilisez pas le bureau LXDE car il n’a pas beaucoup de dépendances.

Le fait d'être léger entraîne certains compromis, tels que le manque de connexion au bureau à distance. Certains aspects de LXDM peuvent être configurés à l'aide de son propre outil de configuration ou vous pouvez modifier les fichiers de configuration manuellement dans /etc/lxdm . Pour les utilisateurs de Lubuntu, les fichiers de configuration se trouvent dans /etc/xdg/lubuntu/lxdm
Svelte
Pendant que nous parlons de gestionnaires d’affichage légers, parlons également de SLiM ou de Simple Login Manager. Le nom en dit déjà beaucoup sur l'histoire ici. Il est léger et simple, sans les cloches et les sifflets de certains des autres gestionnaires d’affichage riches en fonctionnalités.

Un exemple serait la connexion au bureau à distance, qui est également absente. De toute façon, la plupart des utilisateurs n'utilisent jamais vraiment ces fonctionnalités, car la plupart du temps, il vous suffira d'entrer votre mot de passe pour accéder au bureau. Il possède les éléments essentiels tels que la connexion automatique, la bascule Verr Num, le message de bienvenue personnalisé, etc. Si vous souhaitez une personnalisation, il prend également en charge les thèmes.
Le seul inconvénient de SLiM est qu’il n’a plus de mises à jour. Donc, si vous rencontrez des bugs ou des erreurs, vous êtes seul. Le fichier s'appelle slim.conf et se trouve dans le dossier etc du répertoire racine.
SDDM
SDDM livré avec KDE Plasma, un DE peu léger, n’est pas très léger en soi. KDE Plasma est facilement l’un des bureaux les plus personnalisables que vous puissiez trouver et SDDM est également l’un des gestionnaires d’affichage les plus personnalisables.

Le gestionnaire d'affichage Simple Desktop, ou SDDM, prend en charge les thèmes QML. Si vous utilisez le bureau Plasma, vous pouvez facilement installer et appliquer des thèmes à partir de l'application Paramètres intégrée.

Si vous n'utilisez pas le bureau Plasma, vous pouvez toujours configurer le fichier de configuration de SDDM manuellement. Le fichier de configuration se trouve dans le dossier etc du répertoire racine, à l’instar du fichier de configuration SLiM, mais celui-ci s’appelle sddm.conf .
KDM
Avant Plasma 5, le gestionnaire d'affichage par défaut du bureau Plasma était KDM. Comme il a été conçu pour le bureau Plasma, il peut également être configuré via le module Paramètres intégré au bureau. Il est également très riche en fonctionnalités, comme le bureau KDE Plasma.

Les utilisateurs peuvent facilement changer le fond d'écran, le message de bienvenue ou la police et même appliquer des thèmes. Les fonctionnalités qui améliorent les fonctionnalités incluent la possibilité d'afficher ou de masquer la liste des utilisateurs, d'activer le changement rapide d'utilisateur, de fermer la racine, de se connecter automatiquement, de se connecter sans mot de passe tel que le balayage d'empreintes digitales, etc. Cela peut également empêcher la fermeture de l'écran de connexion sont connectés pourront éteindre le PC.
Si KDM peut être installé sur n'importe quel environnement de bureau, il est préférable de l'installer si vous utilisez KDE Plasma. Premièrement, c'est plus facile à gérer de cette façon et deuxièmement, il y a beaucoup de dépendances liées à KDE qui seront installées avec.
GDM
GNOME est peut-être le bureau le plus populaire sous Linux maintenant qu’Ubuntu l’a adopté, laissant Unity derrière lui. Ainsi, il est prudent de supposer que beaucoup d’entre vous utilisent déjà GDM, qui est le gestionnaire d’affichage GNOME, et est évidemment livré avec le bureau GNOME.

Ubuntu modifie un peu les couleurs de GDM afin de correspondre au bureau GNOME modifié avec lequel il est livré. Comme KDM et SDDM, il prend en charge la connexion automatique, masque la liste des utilisateurs, la connexion sans mot de passe, les sessions personnalisées et les thèmes, ainsi que le changement rapide d’utilisateur lorsque plusieurs utilisateurs sont connectés à la fois.

Il peut être configuré à l'aide des paramètres système. Le fichier custom.conf peut également être utilisé pour faire la même chose. On le trouve généralement dans le dossier /etc/gdm3/ sur Ubuntu.
MDM
MDM signifie Mint Display Manager et, comme vous l'avez peut-être deviné, il a été conçu pour l'environnement de bureau Linux Mint et Cinnamon utilisé sous Linux Mint. D'autres environnements de bureau, tels que XFCE, ont également utilisé MDM en tant que gestionnaire d'affichage.

MDM faisait partie des poids lourds mais, en 2013, MDM avait été allégé et dépourvu de quelques fonctionnalités pour le rendre convivial. Vous ne pouvez plus vous connecter à distance ni exécuter de commandes personnalisées. L'utilitaire de configuration a également été dépouillé de certaines fonctionnalités de configuration, mais vous pouvez toujours les rechercher et les configurer dans le fichier /etc/mdm/mdm.conf .
Les utilisateurs pourront toujours se connecter automatiquement, planifier leur connexion, afficher un message de démarrage personnalisé, etc. Il peut également être thématisé à l'aide de thèmes GTK simples, d'anciens thèmes GDM 2 et de thèmes HTML prenant en charge la transparence, les animations et les éléments JavaScript interactifs.
LightDM
Avant qu'Ubuntu ne revienne à GNOME et à GDM, LightDM était le gestionnaire d'affichage de choix pour Ubuntu. LightDM est l’un des éléments qui ont fait l’éloge d’Ubuntu 11.10.

Comme son nom l'indique, il s'agit d'une alternative légère au GDM et elle a été développée en tant que telle. Il est toujours assez personnalisable et riche en fonctionnalités et est léger sur les dépendances aussi. Pour se démarquer, LightDM propose également des packages de greeter distincts pour GTK, Qt / KDE, un greeter spécial pour Unity et plus encore. Selon le greeter que vous utilisez, LightDM peut être personnalisé avec différents thèmes, même ceux avec un fond d'écran en direct. L'un des thèmes les plus populaires pour LightDM est le thème matériel.
Comment changer le gestionnaire d'affichage sur Ubuntu Linux?
Lorsque vous avez installé un gestionnaire d’affichage de votre choix, vous pouvez y accéder facilement sous Ubuntu. Le gestionnaire d'affichage par défaut sur Ubuntu est gdm3, comme nous l'avons mentionné précédemment.
- Pour basculer vers un autre gestionnaire d'affichage installé sur votre système, lancez l'application Terminal et exécutez la commande suivante.
sudo dpkg-reconfigure gdm3

- Appuyez sur Entrée lorsque vous l'avez lu ou si vous ne le souhaitez pas. Vous verrez alors une liste de tous les gestionnaires d’affichage installés sur votre système.

- Utilisez les touches fléchées de votre clavier pour mettre en surbrillance votre option préférée et appuyez sur Entrée.
- Si ce qui précède ne fonctionne pas pour vous, ouvrez le fichier
/etc/X11/default-display-manageren tant que root. Ce fichier n'a rien d'autre que le chemin d'accès à l'un des gestionnaires d'affichage installés sur votre système, utilisé par défaut. Dans mon cas, c'était gdm3.
- Pour passer à lightdm, tout ce que je dois faire est de changer gdm3 en lightdm . De même, si vous avez installé sddm, mdm ou quoi que ce soit d'autre et que vous souhaitez y basculer, il suffit de changer gdm3 en sddm ou mdm et ainsi de suite. De même, vous pouvez également revenir en arrière.
Lorsque vous avez modifié le gestionnaire d'affichage par défaut, vous pouvez vérifier votre nouveau gestionnaire d'affichage en vous déconnectant simplement. Dans certains cas, vous devrez peut-être redémarrer le système pour que les modifications prennent effet.