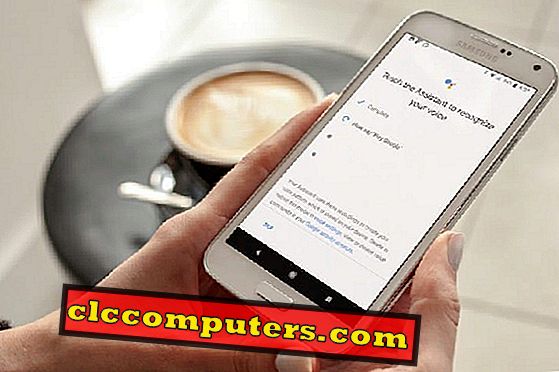Utilitaire de disque est un type d'application à la fois puissant, mais «à utiliser avec prudence». Apple a développé cela pour ses modèles Mac et Desktop afin que les utilisateurs expérimentés puissent en faire beaucoup plus. Avec cela, ils peuvent facilement gérer des disques, ajouter ou gérer des volumes et gérer des ensembles de disques RAID. Mais, ces opérations ne sont pas complètement au niveau débutant, certaines nécessitent une connaissance minimale des opérations sur disque. C'est donc toujours une bonne pratique de connaître l'outil avant de l'utiliser.
Aujourd'hui, nous allons vous expliquer certaines des opérations courantes que vous pouvez effectuer via cette application.
Historique de l'application Utilitaire de disque
Avant de plonger dans les opérations prises en charge par l’utilitaire de disque. nous devons en connaître l'historique pour avoir une idée claire de ses objectifs. Avant la fusion, Disk Utility et Disk Copy étaient deux logiciels propriétaires distincts, présentés dans macOS X Jaguar. Mais de macOS Panther (version 10.3), toutes deux fusionnées dans une seule application autonome, offre toutes les opérations liées au disque.
L'application Utilitaire de disque est responsable du partitionnement, de l'effacement, de la vérification et de la gestion d'un lecteur de disque. Considérant que, l'application de copie de disque est principalement pour créer et monter des fichiers d'images de disque. Jetons maintenant un coup d'œil aux FAQ les plus courantes relatives à l'application Utilitaire de disque:
Contenu
- Comment accéder à l'application Utilitaire de disque sous macOS?
- Quels sont les formats de système de fichiers disponibles dans macOS?
- Comment effectuer le cryptage à partir de l'utilitaire de disque?
- Quelles sont les tâches que l'application Utilitaire de disque peut effectuer?
- Comment réparer un lecteur de disque en utilisant l'utilitaire de disque?
- Qu'est-ce que le partitionnement dans macOS?
- Comment effacer le disque de l'outil Utilitaire de disque?
- Comment restaurer Macbook à l'aide de l'utilitaire de disque?
- Que fait l'utilitaire Unmount dans l'application Utilitaire de disque?
Comment accéder à l'application Utilitaire de disque dans macOS?
L'outil Utilitaire de disque est présenté dans un autre dossier ou dans un dossier Utilitaire, selon les versions du système d'exploitation. Pour voir cela, vous devez suivre les étapes ci-dessous:
Naviguer à travers Launchpad
- Tout d'abord, cliquez sur Launchpad à partir du Dock.
- Ici, vous verrez de nombreuses autres applications installées sur votre système.
- Recherchez le dossier nommé Autre .
- Appuyez dessus, vous trouverez ici l'application Utilitaire de disque.
Naviguer dans l'application
- Cliquez à nouveau sur le Finder à partir du Dock.
- Sur le côté gauche, appuyez sur Application présentée dans le menu Favoris .
- Cela ouvrira une vue où vous verrez le dossier Utilitaires, autre que plusieurs applications courantes.
- Maintenant, appuyez sur le dossier Utilitaires et vous trouverez ici l'application Utilitaire de disque.
Outre les moyens susmentionnés, vous pouvez demander à Siri d’ouvrir l’application Utilitaire de disque. Tout ce que vous avez besoin de cliquer sur Siri, présenté dans le dock ou dans la barre supérieure de l'écran avec batterie, wifi, heure et options de recherche. Une fois qu'il ouvre, dites
Hey Siri, application utilitaire Open Disk

Siri, étant une assistante impromptue, Open c'est pour toi. De plus, vous pouvez également cliquer sur le champ de recherche Spotlight et saisir l’application Utilitaire de disque . Maintenant, appuyez sur Entrée et l'application Utilitaire de disque va s'ouvrir.
Quels sont les formats de système de fichiers disponibles sous MacOS?
Pour son macOS, tvOS, iOS et watchOS Apple ont activé la prise en charge du type de système de fichiers Apple Files System. Par exemple, macOS High Sierra, APFS est l’un des systèmes de fichiers par défaut. En dehors de cela, Mac OS étendu, MS-DOS (FAT) et ExFAT sont des formats de fichiers courants disponibles dans la version actuelle de macOS High Sierra OS.
Format APFS
Le système de fichiers Apple est le dernier type de format de fichier d’Apple. Ce type de système de fichiers cible les disques SSD pour offrir de nombreux avantages par rapport à son prédécesseur, HFS +. Le cryptage puissant, le partage d'espace, les instantanés, le dimensionnement rapide des répertoires et l'amélioration des bases du système de fichiers sont des caractéristiques remarquables.
Mais les utilisations ne se limitent pas aux disques SSD, vous pouvez également les utiliser avec des disques durs traditionnels ainsi qu'avec des lecteurs externes directement connectés. APFS alloue de l'espace de stockage à l'aide de Container on demand. Cela signifie que vous pouvez ajouter ou supprimer des conteneurs pour agrandir ou réduire l'espace disponible. L'espace libre peut être partagé avec tous les conteneurs individuels selon les besoins. Vous pouvez également spécifier ou réserver des tailles de quota pour chaque volume.
Les autres formats associés à APFS sont APFS, APFS (crypté), APFS (sensible à la casse) ou APFS (sensible à la casse, crypté) .
MS OS étendu
MS OS Extended, également appelé HFS +, est une version améliorée du système de fichiers hiérarchique d’Apple. Cette version est présentée dans une version antérieure de macOS Sierra et de ses prédécesseurs. Cependant, il est toujours pris en charge par la version actuelle de macOS High Sierra, mais il n’est pas fourni par défaut pour les volumes. Il existe plusieurs types tels que:
- (Sensible à la casse) Mac OS étendu : il est similaire au type de système de fichiers étendu MS OS, mais traite les noms de fichiers différemment si leurs noms se trouvent dans des cas différents.
- (Journalisé) Mac OS étendu : celui-ci aussi est le même système de fichiers, mais son terme est différent en ce qui concerne la protection de la perte de données contre un événement inattendu de corruption du disque.
- (Journalisé, crypté) Mac OS étendu : il utilise le format Mac et possède un cryptage autre que la journalisation.
- (Sensible à la casse, journalisée) Mac OS étendu : Un autre type de système de fichiers similaire, mais livré avec des propriétés combinées présentées séparément dans un autre type de système de fichiers.
- (Sensible à la casse, journalisée, cryptée) Mac OS étendu : Il utilise le format Mac et ses propriétés respectent la casse, nécessite un mot de passe et le volume de cryptage.
- MS-DOS (FAT) : similaire à la version du système de fichiers Windows, qui ne contient pas plus de 4 Go de données (ou plus) par fichier dans un volume. Notez également que le volume ne doit pas contenir plus de 32 Go de fichier.
- ExFat : Il est utilisé pour le volume Windows contenant plus de 32 Go.
Comment effectuer le cryptage à partir d'un utilitaire de disque?
Si vous êtes un utilisateur concerné par la confidentialité qui recherche un chiffrement de disque, l’utilitaire de disque peut vous aider. Avec l'application Utilitaire de disque, vous pouvez crypter vos lecteurs de disque internes ou externes. Mais avant cela, sauvegardez toutes les données présentes dans le lecteur, car cela effacerait le lecteur.

Étapes pour chiffrer le lecteur
- Sélectionnez le volume dans le menu de gauche que vous souhaitez chiffrer.
- S'il s'agit d'un lecteur externe, connectez-le à votre Macbook.
- Entrez le nom du volume.
- Maintenant, sélectionnez les types de volume chiffrés dans le menu déroulant Format.
- Appuyez sur Effacer.
- À l'invite, indiquez un mot de passe pour le formater.
Quelles sont les tâches que l'Utilitaire de disque peut effectuer?
Utilitaire de disque peut effectuer plusieurs tâches liées au disque telles que les premiers soins, l' effacement, la partition, la restauration et le montage / démontage .
Comment réparer un lecteur de disque en utilisant Utilitaire de disque?
Les erreurs liées au disque sont courantes, une fois que vous avez atteint certains âges ou limites. Donc, pour un fonctionnement correct, vous pouvez réparer le lecteur de disque en utilisant Utilitaire de disque. Le programme utilitaire de premiers secours peut vérifier et réparer les erreurs du système de fichiers. De plus, cela peut vérifier et résoudre certains autres problèmes, tels que la fermeture inattendue de plusieurs applications ou la corruption d' un fichier, même si votre ordinateur ne démarre pas .
Pour analyser un disque, suivez les étapes ci-dessous:
- Appuyez sur le logo Apple depuis votre Mac
- Cliquez sur Redémarrer.
- Maintenez les touches Commande et R enfoncées jusqu'à ce que le logo Apple apparaisse au moment du redémarrage.
- Relâchez les clés.
- Cliquez sur Utilitaire de disque, puis sur Continuer.
- Dans la barre latérale, sélectionnez le disque que vous souhaitez réparer.
- Cliquez sur le bouton Premiers secours.
- Si l'Utilitaire de disque vous indique que le disque est sur le point de tomber en panne, sauvegardez vos données et remplacez le disque. Vous ne pouvez pas le réparer. Sinon, cliquez sur Exécuter.
- Une fois cela fait, la réparation du disque vous montrera à propos du disque. si vous voulez voir les détails, cliquez sur Afficher les détails pour voir plus d'informations sur les réparations.
S'il signale des erreurs d '«allocation d'extension étendue», cela signifie que deux fichiers ou plus occupent le même espace sur votre disque. Et l'un d'entre eux est susceptible d'être corrompu. Vous pouvez les vérifier un par un dans la liste des fichiers affectés. La plupart des fichiers de la liste ont des alias dans un dossier DamagedFiles au niveau supérieur de votre disque.
- Une fois que vous avez trouvé ce fichier spécifique, vous pouvez le remplacer, le recréer ou le supprimer.
- Si ce fichier contient les informations dont vous avez besoin, vous pouvez les ouvrir, en prendre note et les utiliser ultérieurement.

Si l'application Utilitaire de disque ne parvient pas à réparer le disque ou le signale par le message suivant: « La tâche sous-jacente a signalé un échec », essayez à nouveau de réparer la partition ou le disque. si cela ne fonctionne toujours pas, effectuez la sauvegarde autant que possible, effacez le disque, réinstallez macOS et restaurez les données de la sauvegarde.
Qu'est-ce que le partitionnement sous MacOS?
Le partitionnement d'un lecteur de disque nous permet d'effectuer différentes tâches telles que la modification du format de volume de disque distinct ou l'installation de plusieurs systèmes d'exploitation. Toutefois, si vous recherchez une installation Windows, utilisez Bootcamp Assistant plutôt que manuellement.

Pour ajouter un volume sans effacer les données existantes, vous pouvez:
- Sélectionnez l'appareil dans le menu de la barre latérale.
- Cliquez sur le bouton Partition disponible en haut de l'application Utilitaire de disque.
- Appuyez sur le bouton Ajouter pour créer un nouveau volume.
- Cela laissera un autre volume avec les données existantes et un autre volume vide.
- Indiquez un nom pour ce volume nouvellement créé.
- Sélectionnez le format de volume approprié dans la liste déroulante, puis cliquez sur Appliquer.
- Appuyez sur Terminé, une fois que l’utilitaire de disque a fini de créer les volumes.
Comment effacer le disque de l'utilitaire de disque?
Les lecteurs de disque sont effacés afin de supprimer les données corrompues lorsque la réparation ne fonctionne pas. Cette étape vide le volume de disque et le rend disponible pour une utilisation ultérieure. Effacer un volume n'affecte pas les autres volumes.
Note de l'éditeur: Avant de procéder à l'effacement du disque de démarrage de l'ordinateur, vous devez démarrer à partir d'un autre disque. Et, assurez-vous de créer une sauvegarde de celui-ci.
- Sélectionnez le disque ou le volume que vous souhaitez effacer, dans la barre latérale.
- Cliquez sur le bouton Effacer.
- Tapez sur le menu contextuel Format.
- Choisissez n'importe quel format de volume.
- Entrez un nom pour le disque ou le volume.
- Cliquez sur le bouton Effacer puis sur Terminé.

Note de l'éditeur: Si vous souhaitez empêcher la récupération des fichiers supprimés. Cliquez ensuite sur les options de sécurité, utilisez le curseur pour choisir combien de fois écrire des données effacées. Maintenant, cliquez sur OK.
Comment restaurer Macbook à l'aide de l'application Disk Utility?
L'application Utilitaire de disque est utilisée pour restaurer un disque / volume ou restaurer une image de disque sur un disque. Lorsque vous restaurez le volume sur un autre volume, il effectuera une copie exacte de l'original. Veuillez noter que cela effacera les données de volume de destination. Donc, avant de continuer, assurez-vous que vous enregistrez tous les fichiers sur un autre volume.
- Sélectionnez le volume dans la barre latérale que vous souhaitez restaurer.
- Sélectionnez le bouton Restaurer.
- Cliquez sur le menu contextuel Restaurer, puis choisissez de cibler le volume que vous souhaitez copier.
- Appuyez sur Restaurer, puis cliquez sur Terminé.

Que fait l'utilitaire de démontage dans l'application Utilitaire de disque?
L’utilitaire de démontage vous aide à retirer en toute sécurité le lecteur de démarrage de tout processus en arrière-plan dans mac. Avant de formater ou de partitionner le lecteur, vous devez démonter le lecteur de disque pour ne pas gêner les données.
Si vous cliquez sur le bouton Unmount, il bascule sur Mount, laissez tous les champs d'information vides. Contrairement au disque monté, qui fournit des détails sur la quantité d'espace utilisé ou disponible. De plus, des détails comme le point de montage, la capacité, le type, les propriétaires, etc. sont présents pour chaque volume dans toutes les opérations.

Avec Mac OS, vous pouvez faire à peu près tout ce dont vous avez besoin avec Disk Utility pour votre disque dur. Les mises à jour du système d'exploitation commencent à prendre en charge le SSD et à venir avec des outils intégrés qui prennent en charge les lecteurs SSD. Cependant, nous avons couvert l'application utilitaire de disque et les fonctionnalités disponibles et espérons que cela vous aidera.