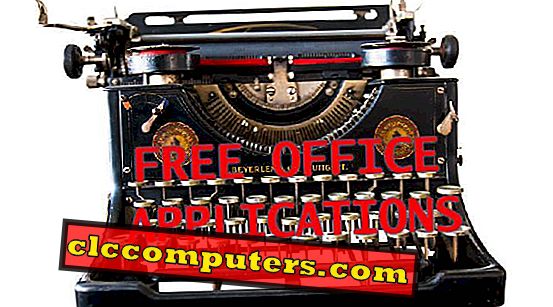Windows peut supporter nativement quelques écrans externes. La plupart du temps, le matériel qui définit la limite. Par exemple, les cartes graphiques les plus utilisées sur le marché ne disposent généralement que de deux à trois ports de sortie. C'est également la même chose dans le cas des PC avec des graphiques intégrés. Le double affichage peut améliorer la productivité. Vous pouvez voir plus de détails sur la configuration double écran plutôt que sur un seul moniteur.
Voyons comment configurer un double moniteur avec Windows 10 et étendre le moniteur secondaire pour afficher davantage de détails à l'écran et améliorer la productivité.
Vérifier les ports d'affichage
Assurez-vous que tous les câbles sont correctement branchés, y compris les câbles d'alimentation et vidéo. Connectez le câble vidéo au port approprié (VGA, HDMI, DVI ou Display Port) du moniteur et du PC. Si l'écran prend en charge le VGA avec d'autres interfaces, nous vous suggérons de ne pas utiliser le VGA. C'est un ancien standard et il est en voie de disparition. Utilisez soit le port HDMI, soit le port d'affichage (DVI).

Le panneau du PC peut avoir un port VGI pour connecter le moniteur principal. Le port secondaire sera le port HDMI ou DVI où vous pourrez connecter votre moniteur secondaire. Vous devez disposer des câbles appropriés (HDMI ou DVI) pour connecter chaque moniteur.

Une fois les câbles connectés, Windows doit automatiquement sélectionner le nouveau moniteur et y afficher un nouveau bureau une fois que tout est correctement connecté. Les nouveaux nom et numéro d'affichage doivent être visibles dans les paramètres d'affichage. Vous pouvez accéder aux paramètres d’affichage en cliquant avec le bouton droit de la souris sur le bureau et en choisissant «Paramètres d’affichage».

Windows vous montrera les paramètres pour l'affichage sur deux moniteurs. Le nouveau moniteur ne s'affiche pas? Allez à la section de dépannage au bas de cette page.
Modifier les modes d'affichage double dans Windows 10
Windows propose quatre modes d'utilisation des écrans externes en plus de l'écran principal. Ils sont dupliquer, étendre, écran PC uniquement et deuxième écran uniquement. Vous pouvez les modifier en appuyant sur le raccourci ( bouton Windows + P ) ou en parcourant les paramètres d'affichage . Lisez la suite pour connaître les cas d'utilisation de chaque mode.
Dupliquer le mode d'affichage dans Windows 10
Le mode de duplication réplique l’affichage principal sur l’affichage externe de sorte que les deux aient le même contenu. Si vous utilisez cette option avec deux écrans n’ayant pas la même résolution, l’affichage avec la résolution la plus grande sera réduit pour correspondre à la résolution la plus petite. Cela peut parfois entraîner une réduction de l'affichage et la présence de barres noires autour de l'écran. Suivez les étapes ci-dessous pour dupliquer l'affichage sur deux moniteurs.

- Cliquez avec le bouton droit sur le bureau.
- Choisissez Paramètres d'affichage dans le menu.
- Dans le menu déroulant affichage multiple, choisissez de dupliquer ces affichages

Maintenant, les deux écrans devraient afficher le même contenu. Vous pouvez également régler les paramètres de résolution de l’affichage dans la même fenêtre.
Note de l'éditeur: Avant d'utiliser l'option de duplication, il est recommandé de définir la même résolution pour les deux moniteurs dans les paramètres d'affichage. Cela peut également entraîner des problèmes de mise à l'échelle, ce qui rend les icônes ou le texte plus gros et plus flous. Dupliquer est le plus souvent utilisé pour afficher le même contenu sur des projecteurs, des téléviseurs intelligents, etc.
Étendre le mode d'affichage dans Windows 10
Le mode Extend fait que les deux moniteurs agissent comme un seul et même grand écran. Vous pouvez faire glisser des applications sur les deux écrans, disposer d'un espace de travail séparé et utiliser les applications dans l'un ou l'autre. Par défaut, déplacer la souris à l'extrême droite d'un moniteur la fera basculer à l'extrême gauche du nouveau.
Le déplacement des applications vers le nouvel affichage peut également être effectué en les faisant glisser sur les affichages. Contrairement au mode d'affichage en double, le mode étendu peut être utilisé sans problèmes sur des moniteurs doubles avec des résolutions différentes. Suivez les étapes ci-dessous pour étendre l'affichage sur deux moniteurs.

- Cliquez avec le bouton droit sur le bureau.
- Choisissez Paramètres d'affichage dans le menu.
- Dans le menu déroulant affichage multiple, choisissez d’ étendre ces affichages.
Si vous êtes un architecte ou un développeur de logiciels, vous pouvez utiliser l’affichage en mode étendu de Windows 10. L’affichage secondaire peut être utilisé pour déplacer des applications sur le moniteur secondaire et regarder tous les affichages en même temps.
Afficher uniquement sur 1 et Afficher uniquement sur 2
Dans ce mode, un moniteur est éteint et l’autre est utilisé comme affichage principal. Si vous n'avez besoin que d'un seul écran, vous pouvez utiliser ce mode. Gardez à l'esprit que ce paramètre n'affecte que les fenêtres. Ce paramètre ne permet pas de modifier le moniteur affichant le BIOS, le logo de démarrage et d’autres éléments non liés à Windows. Si votre moniteur principal reste éteint jusqu'à l'affichage de l'écran de connexion Windows, essayez de déconnecter manuellement tous les autres moniteurs.
Suivez les étapes ci-dessous pour utiliser l’un des deux moniteurs.

- Cliquez avec le bouton droit sur le bureau.
- Choisissez Paramètres d'affichage dans le menu.
- Dans le menu déroulant Affichage multiple, choisissez Afficher uniquement sur 1 ou Afficher uniquement sur 2.
Changer l'orientation du double affichage
Vous pouvez avoir besoin d’un disque vertical en horixonatls pour certaines applications et professions. Windows peut modifier l'orientation des moniteurs connectés en portrait, paysage et la variété inversée des deux. Le mode Paysage est défini comme option par défaut sur tous les moniteurs connectés.

- Choisissez l'affichage pour changer l'orientation.
- Sélectionnez Afficher le menu d' orientation .
- Choisissez l' orientation souhaitée

La largeur de l'écran en mode Paysage est plus longue que la hauteur - idéal pour regarder des films ou jouer à des jeux. Le mode Portrait est exactement l'inverse, la hauteur conservée étant supérieure à la largeur. Utile pour parcourir les données répertoriées, éditer des feuilles de calcul, etc. Suivez les étapes ci-dessous pour changer l'orientation des écrans connectés.
Étapes de dépannage pour le double affichage
Eh bien, si vous configurez le double affichage sous Windows, vous risquez de vous retrouver confronté à des obstacles au début. Sur la base de notre expérience, nous avons répertorié quelques étapes de dépannage pour les utilisateurs novices. Essayez les solutions de dépannage ci-dessous pour le double affichage.
Le nouvel affichage ne s'affiche pas dans les paramètres d'affichage
Parfois, Windows 10 ne détectera que le moniteur principal et ignorera l’affichage secondaire. Si le moniteur secondaire ne s'affiche pas sur la page d'affichage, essayez les étapes ci-dessous.
- Assurez-vous que l'écran est allumé. La plupart des moniteurs ont un indicateur led pour montrer son état d'alimentation.
- Vérifiez et cliquez sur le bouton "Détecter" dans les paramètres d'affichage
- Débranchez et branchez tous les câbles.
- Si le moniteur prend en charge plusieurs entrées, assurez-vous que vous avez sélectionné celle qui est utilisée pour la connexion au PC.
- Essayez de changer le câble vidéo.
- Mettez à jour le pilote d'affichage pour Windows 10 via le site Web du fabricant.
Le nouvel affichage scintille
Le scintillement de l'affichage peut se produire pour diverses raisons, allant d'un pilote d'affichage défectueux à un matériel défectueux.
- Débranchez tous les autres écrans et vérifiez si le scintillement persiste toujours. Cela peut exclure des problèmes matériels.
- Téléchargez et installez le dernier pilote d'affichage via le site Web du fabricant ou à l'aide de la mise à jour Windows (recommandé).
- Essayez de changer le taux de rafraîchissement pour le moniteur.
- Aller aux paramètres d'affichage .
- Faites défiler la liste et cliquez sur Paramètres d'affichage avancés.
- Choisissez l'affichage qui scintille dans le menu déroulant.
- Cliquez sur Propriétés avancées de l'adaptateur pour l'affichage.
- Dans la nouvelle fenêtre, accédez à l'onglet Moniteur .
- Assurez-vous que la case à cocher Masquer les modes que ce moniteur ne peut pas afficher est cochée ou grisée.
- Sous Taux de rafraîchissement de l'écran, choisissez la valeur la plus élevée possible.
Dupliquer le flou en mode texte et images en double affichage
Il s'agit d'un problème courant lors de la duplication d'écrans avec différentes résolutions natives. Dans de tels cas, vous ne pourrez probablement pas vous en sortir sans sacrifier une partie de l’affichage à des barres noires. Pourtant, il y a des choses à essayer pour le calmer.
- Essayez différentes résolutions
- Arrivé aux paramètres d'affichage.
- Sous Résolution d'affichage, modifiez les résolutions en une résolution différente et cochez
- Changer le facteur d'échelle
- Arrivé aux paramètres d'affichage.
- Sous Échelle, choisissez 125% ou plus.
Le moniteur affiche une erreur de signal d'entrée hors de portée
Cette erreur se produit lorsque la configuration de l'affichage est très différente de celle que le moniteur peut afficher. Cela est dû au choix de résolutions ou à un taux de rafraîchissement dépassant les limites de ce que le moniteur peut prendre en charge. De telles erreurs sont courantes lorsque vous utilisez deux moniteurs car les paramètres d'un moniteur peuvent ne pas être compatibles avec l'autre. Surtout la résolution.
Si cette erreur survient lorsque vous utilisez un seul écran, vous devrez redémarrer votre PC et le réparer en passant en mode sans échec. Mais ce scénario est peu probable, car Windows dispose de protections intégrées garantissant que les paramètres non pris en charge ne sont pas appliqués au moniteur principal.
- Essayez de changer le taux de rafraîchissement
- Aller aux paramètres d'affichage .
- Faites défiler la liste et cliquez sur Paramètres d'affichage avancés.
- Choisissez l'affichage qui scintille dans le menu déroulant.
- Cliquez sur Propriétés avancées de l'adaptateur pour l'affichage.
- Dans la nouvelle fenêtre, accédez à l'onglet Moniteur .
- Assurez-vous que la case à cocher Masquer les modes que ce moniteur ne peut pas afficher est cochée ou grisée.
- Sous Taux de rafraîchissement de l'écran, choisissez la valeur la plus élevée possible.
- Réduire les résolutions
- Arrivé aux paramètres d'affichage.
- Sous Résolution d'affichage, réduisez la résolution.
Avoir un espace d'écran supplémentaire est toujours une bonne chose. C'est particulièrement vrai si vous êtes un joueur inconditionnel ou un artiste qui pourrait vraiment utiliser le nouveau bien immobilier. Si vous avez besoin d'affichages supplémentaires, vous devrez installer une carte graphique supplémentaire. Cette carte graphique supplémentaire nécessitait un autre emplacement PCI disponible sur la carte mère pour accueillir la nouvelle carte.
La plupart des cartes mères de milieu de gamme n'en ont qu'un. Par contre, les ordinateurs portables ont généralement une sortie HDMI (VGA dans les modèles plus anciens) et ne peuvent se connecter qu’à un seul écran externe. Le double affichage a de nombreuses utilisations pour le bon utilisateur. Qu'il s'agisse de jeux, de programmation avec des machines virtuelles ou de toute autre tâche, un écran secondaire peut faire toute la différence.