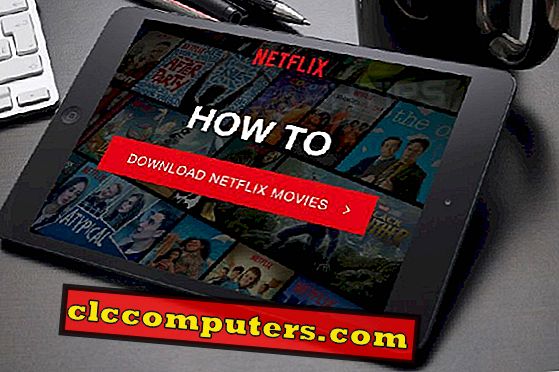Les systèmes d'exploitation Apple et Microsoft n'étaient pas assez conviviaux pour synchroniser les calendriers iCloud sur le système d'exploitation Windows. Apple hésite à casser son système d'écho et à limiter la synchronisation en temps réel et d'autres fonctionnalités entre les appareils MAC et iOS.
Nous avons mentionné quelques solutions de contournement pour synchroniser le calendrier iCloud avec le client Windows Desktop Calendar avec CalDAV et d'autres méthodes hors ligne au début de nos articles. Apple a publié sa propre application pour les utilisateurs Windows afin d’intégrer les fonctionnalités iCloud au système d’exploitation Windows. Malheureusement, «iCloud pour Windows» n'a pas réussi à donner la même expérience utilisateur que celle des utilisateurs MAC.
Windows 10 a radicalement changé l'application Calendrier de bureau. Le meilleur d'entre eux, l'application de calendrier Windows 10, peut être synchronisé et afficher plusieurs calendriers iCloud dans une seule fenêtre. Cette nouvelle application de calendrier Windows cuite offre une expérience d’interface utilisateur agréable comme un calendrier MAC avec des calendriers iCloud. Si vous souhaitez synchroniser un calendrier Google au lieu d'un calendrier iCloud, consultez notre solution pour configurer Google Agenda dans le nouvel agenda Windows 10 et l'application Mail.
La procédure de configuration pour la synchronisation des calendriers iCloud dans Windows 10 est extrêmement simple, il s’agit essentiellement d’une procédure en deux étapes. Une fois que vous avez configuré iCloud sous Windows, vous pouvez créer des événements sur des périphériques Windows ou iOS. Les deux appareils se synchroniseront en quelques secondes et fonctionneront comme un charme.
Configurer iCloud sur le calendrier Windows
Laissez-nous voir, comment apporter facilement le calendrier iCloud à votre PC. Première application de calendrier ouverte sur le système d'exploitation Windows 10. Maintenant, cliquez sur l'icône des paramètres (engrenage) sur le calendrier Windows dans la barre latérale gauche.
Ajouter iCloud sur Windows
Pour ajouter un calendrier iCloud, suivez Calendrier Windows> Paramètres> Gérer les comptes> Ajouter un compte> Choisissez un compte> iCloud.
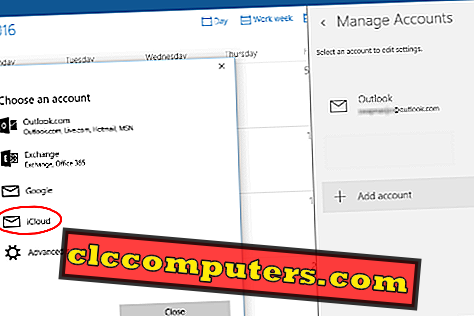
Maintenant, entrez votre adresse e-mail iCloud se terminant par me.com . Nous avons trouvé le calendrier synchronisé avec me.com plutôt qu'avec iCloud.com.
Entrer les informations d'identification iCloud
Si vous avez un compte iCloud avec, vous pouvez donner et taper le même mot de passe que vous avez utilisé pour vous connecter à votre compte iCloud. Cliquez sur le bouton de connexion et cliquez sur le bouton Terminé dans la fenêtre suivante.
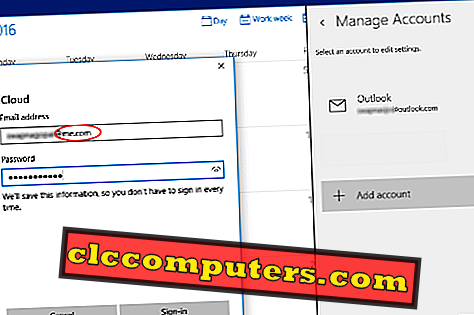
Cela vous ramènera à l'écran principal du calendrier Windows et dans la barre latérale gauche, vous pourrez voir un nouveau compte iCloud que vous avez ajouté avec tous les calendriers principal et secondaire iCloud situés en dessous.
Ajouter des calendriers secondaires
Les calendriers secondaires iCloud n'appartiennent pas à l'utilisateur actuel et sont généralement partagés par d'autres utilisateurs. Windows avait déjà eu le problème de synchroniser des calendriers iCloud secondaires dans les premières versions, mais ici tout était simple comme bonjour!
Si vous avez plusieurs calendriers iCloud, vous pouvez tous les voir dans un onglet de calendrier et vous pouvez activer / désactiver les calendriers à partir de la barre latérale de calendrier.
Créer un événement iCloud dans le calendrier Windows
Vous pouvez créer de nouveaux événements dans le calendrier Windows en cliquant sur le bouton gauche de n’importe quelle date. Vous pouvez renseigner les détails ici ou cliquer sur plus de détails pour apparaître dans une nouvelle fenêtre.
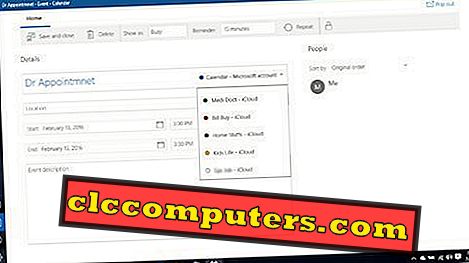
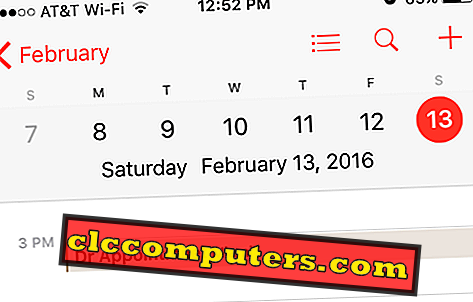
Une fois que vous avez cliqué sur le bouton Enregistrer et fermer, vous pouvez voir l'événement créé dans l'application Calendrier. Vous pouvez maintenant consulter l'application de calendrier sur votre iPhone ou iPad et la voir synchroniser le même événement sur votre iDevice.
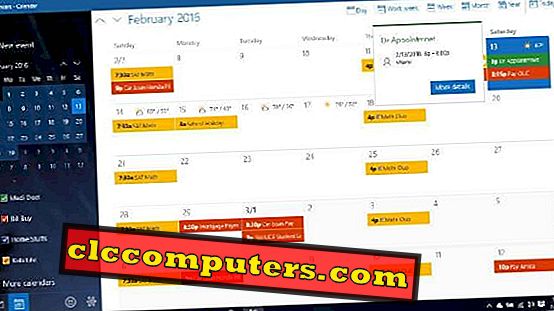
Le calendrier final iCloud sera fourni avec un code couleur pour chaque calendrier et l'application Calendrier Windows ressemblera à celle décrite ci-dessus. Cette solution pour synchroniser le calendrier iCloud sur Windows 10 est une décision assez facile et intelligente de Microsoft. Ceux qui aiment les ordinateurs iPhone et Windows peuvent synchroniser leur calendrier dans leur système et leur iPhone en temps réel.