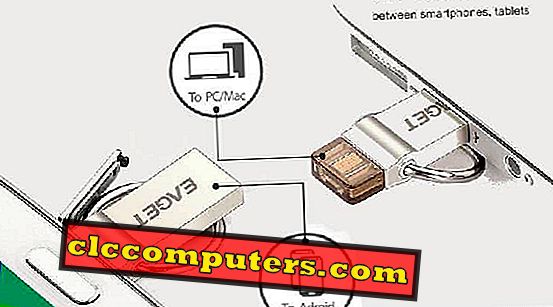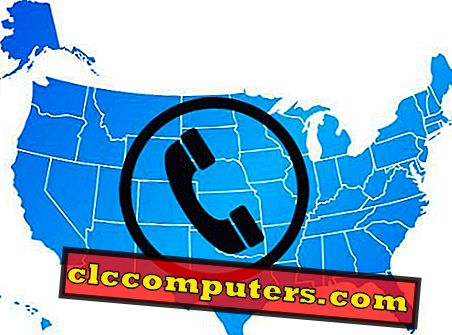GNOME est l’un des bureaux Linux les plus populaires. Même s'il a laissé de nombreux fans derrière avec le passage à GNOME 3, il en a également gagné pas mal. Ubuntu a finalement laissé Unity dans l’histoire avec Ubuntu 18.04 LTS adoptant GNOME, de plus en plus d’utilisateurs affluent vers GNOME. Pour les utilisateurs expérimentés, GNOME n’est pas une nouveauté. Pour ceux qui ne savent pas comment cela fonctionne, cela peut être un peu déroutant. Canonical a essayé de rendre GNOME aussi semblable à Unity qu’il le pouvait, mais il existe encore quelques différences, notamment les extensions GNOME. Si vous demandez à n'importe quel utilisateur de GNOME quelle est la meilleure chose à ce sujet, la réponse sera le plus souvent directement ou indirectement des extensions GNOME.
Il y a tellement d'extensions GNOME que vous pouvez obtenir, elles sont bonnes à avoir et il est difficile de déterminer quelles sont les meilleures extensions GNOME.
Que sont les extensions GNOME?
Les extensions ne sont pas un nouveau concept pour la plupart des gens de nos jours grâce à Mozilla Firefox, puis à Google Chrome. Ce sont des navigateurs qui permettent aux autres d’y ajouter des fonctionnalités via des extensions. Les utilisateurs peuvent ensuite sélectionner les fonctionnalités qu’ils souhaitent. C'est similaire ici aussi avec les extensions GNOME et GNOME. Ce sont de petits morceaux de code qui ajoutent des fonctionnalités ou modifient l'apparence du bureau GNOME.
Comment installer les extensions GNOME
Votre distribution Linux fournit déjà un certain nombre d'extensions GNOME dans le référentiel officiel regroupé dans un seul paquet. Ceux-ci peuvent être installés en entrant une commande simple et facile dans le terminal.
sudo apt install gnome-shell-extensions
Cela installera environ 8 à 10 extensions, en fonction de la version du shell GNOME et de votre distribution Linux. Ces extensions sont compatibles avec votre version de shell GNOME car votre distribution Linux s'en charge pour vous. Cependant, vous pouvez également installer de nombreuses autres extensions.
L'installation de plusieurs extensions GNOME est plus simple que l'installation d'applications sur votre smartphone une fois que vous avez terminé la configuration initiale. C'est à peu près un processus d'installation et de clic et vous n'avez même pas à attendre une extension pour télécharger ou installer. Un référentiel officiel de GNOME Extensions est disponible sur extensions.gnome.org . Vous pouvez non seulement trouver une tonne d'extensions sur le site Web mais également les installer directement à partir de là sans rien télécharger.
Extension du navigateur

Lorsque vous visitez le site Web pour la première fois, vous pouvez voir un petit message en haut de l'écran: « Pour contrôler les extensions GNOME Shell à l'aide de ce site, vous devez installer l'intégration de GNOME Shell composée de deux parties: une extension de navigateur et une application de messagerie native. ”
Vous devez essentiellement installer une extension pour votre navigateur afin de pouvoir installer les extensions GNOME à partir du site Web. Vous pouvez cliquer sur le lien Cliquez ici pour installer l'extension du navigateur ou cliquez sur l'un des liens ci-dessous en fonction du navigateur que vous utilisez.
- Google Chrome et autres navigateurs à base de chrome
- Firefox
Connecteur d'hôte
Le message disait deux parties si vous vous en souvenez et c'est la deuxième, le connecteur hôte. L'installer n'est qu'un autre copier-coller. Utilisez la commande donnée ci-dessous dans un terminal et c'est tout.
sudo apt installer chrome-gnome-shell
Une fois que l'extension du navigateur et le connecteur d'hôte sont installés, vous pouvez simplement parcourir le site Web ou rechercher des extensions. Sur chaque page de poste, vous verrez une bascule pour l'activer.

Pour installer les extensions GNOME, vous devez cliquer sur Installer dans la fenêtre contextuelle qui apparaît après l'activation de l'extension.

Il peut également être désactivé de la même manière en le désactivant ou simplement supprimé en cliquant sur le bouton X rouge. Il est utile de connaître votre numéro de version du shell GNOME car toutes les extensions disponibles sur le site Web ne sont pas nécessairement compatibles avec la version du shell GNOME que vous avez installée. Ceci peut être facilement connu en entrant cette commande dans le terminal.
gnome-shell --version
GNOME Tweak Tool

Un outil plus simple pour gérer vos extensions est l’outil GNOME Tweak, indispensable si vous utilisez le bureau GNOME. GNOME Tweak Tool peut être facilement installé à partir du centre logiciel ou à l'aide de la commande suivante.
sudo apt installer gnome-tweak-tool
Meilleures extensions GNOME
La liste ici est, bien sûr, subjective, de sorte qu'il peut éventuellement y avoir des extensions plus utiles pour vous ou un groupe d'utilisateurs spécialisés que d'autres. De plus, la liste n’est pas dans un ordre particulier, nous ne donnons donc aucun classement.
1. Extensions

L'outil Tweak vous permet de gérer les extensions assez facilement, mais vous devez toujours l'ouvrir, puis vous rendre à la section Extensions . Si vous préférez, vous pouvez gérer vos extensions directement à partir du shell GNOME avec l'extension Extensions. En quelques clics, vous pouvez activer et désactiver une extension, accéder à son module de configuration si elle en propose une ou la désinstaller complètement.
2. Thèmes de l'utilisateur
Si vous aimez la personnalisation, c'est peut-être la première extension à installer. Par défaut, GNOME Tweak Tool vous permet de thématiser votre bureau GNOME autant que vous le souhaitez. Des fonds d'écran aux icônes et aux thèmes d'application, mais cela ne vous permet pas de changer le thème du shell GNOME. L'extension Thèmes utilisateur corrige ce problème et vous permet d'appliquer des thèmes de shell GNOME à partir de l'outil Tweak.
3. Dash to Dock & Dash to Panel
Sur GNOME, tout ce que vous obtenez sur le bureau est un panneau supérieur et rien d’autre. Il n'y a pas de quai, pas d'endroit pour épingler vos applications préférées. Cela se trouve plutôt dans l'écran de synthèse des activités accessible via le bouton Windows. Cela rend le lancement d'applications un peu gênant. Certains utilisateurs préfèrent la manière d'Unity de lancer leurs applications préférées à partir d'un dock situé à gauche de l'écran.

Dash to Dock offre cette option aux utilisateurs. Il vous permet de placer le tableau de bord GNOME sur le bureau en tant que dock, non seulement à gauche mais également en haut, en bas ou à droite. Ce n’est pas nécessairement quelque chose dont vous aurez besoin sur Ubuntu 17.10 et supérieur, car Ubuntu inclut déjà l’extension de dock Ubuntu qui fait la même chose.

Dash to Panel est une extension similaire à Dash to Dock, à la différence qu’il affiche les icônes du tableau de bord sur le bureau en tant que panneau inférieur. Il unifie également la barre supérieure avec le panneau inférieur pour que le bureau ressemble davantage à Windows qu'à Unity.
4. Indicateur de presse-papiers

C'est un outil de gestion de presse-papiers simple et propre qui fonctionne directement à partir du shell GNOME. L'indicateur de presse-papiers se trouve dans la barre supérieure et est mis en cache dans l'historique du presse-papiers. Il offre un module de configuration qui vous permet de modifier quelques éléments tels que la taille de l'historique. Il conserve tout jusqu'à ce que vous effaciez manuellement l'historique.
5. Gestionnaire d'alimentation du processeur

CPU Power Manager est indispensable si vous utilisez GNOME sur un ordinateur portable, bien que cela ne fonctionne que si votre appareil dispose d'un processeur Intel. Il ajoute une icône dans la barre du haut qui vous permet de gérer rapidement les fréquences minimale et maximale de votre CPU afin d'optimiser les performances ou de donner la priorité à la vie de la batterie. Ce type de contrôle peut être un peu excessif pour certaines personnes. Par conséquent, il existe également des profils pré-installés parmi lesquels choisir qui est plus convivial.
6. GSConnect

GSConnect étend votre bureau GNOME à votre smartphone Android. Il contient les fonctionnalités de la brillante application KDE Connect du bureau KDE Plasma sur GNOME. En ce qui concerne ces fonctionnalités, il vous permet de synchroniser votre smartphone Android sur votre bureau GNOME sans fil. Tant que votre PC et votre smartphone sont sur le même réseau WiFi, vous pouvez recevoir des notifications de votre téléphone sur votre PC et même répondre aux notifications par SMS, WhatsApp, Telegram et autres messages. De même, il peut également envoyer les notifications de votre PC sur votre téléphone.
Vous saurez quand votre téléphone sonne et vous pouvez même refuser un appel. Nous avons discuté de toutes les fonctionnalités et plus encore lorsque nous avons parlé de KDE Connect. Assurez-vous de vérifier cela.
7. la caféine

La plupart des systèmes d'exploitation ont une forme de gestion de l'alimentation intégrée et Linux n'est pas différent. Avec les paramètres par défaut, votre écran s’éteint et, au bout d’un moment, met votre ordinateur en veille s'il ne détecte aucune activité. Parfois, même si vous ne le souhaitez pas. Par exemple, lorsque vous téléchargez un fichier volumineux et que vous ne pouvez pas attendre que ce soit terminé, vous continuez de le vérifier. Peut-être que vous transférez des fichiers, quelle que soit votre raison. La caféine vous permet de garder votre écran allumé jusqu'à ce que vous décidiez de l'éteindre et vous facilite la tâche en vous offrant un interrupteur directement au-dessus de votre bureau.
8. Panneau OSD
Avant GNOME, Ubuntu utilisait le bureau Unity comme environnement de bureau par défaut, qui affichait des notifications dans le coin supérieur droit de l'écran. Depuis que Ubuntu est passé à GNOME, ce comportement a changé, car GNOME affiche les notifications en haut au centre. Cela peut être facilement résolu avec l'extension Panel OSD. Les notifications apparaissant à partir du bord droit de l'écran ont également tendance à être moins importunes. Panel OS vous permet non seulement de modifier la position des notifications en haut à droite, mais également n’importe où sur votre écran.
9. Actualiser les connexions Wifi

GNOME a pas mal d'ennuis mineurs ici et là, moins que KDE, mais ils sont là. Par exemple, il n'y a pas d'option pour actualiser manuellement la connexion WiFi. Lorsque vous essayez de vous connecter à un nouveau réseau, vous devez attendre que le système actualise automatiquement la liste et détecte un nouveau réseau. L'extension Actualiser les connexions Wifi résout ce problème en introduisant un bouton d'actualisation dans le menu WiFi.
10. Espacement horizontal de la zone d'état
Par défaut, les icônes de la barre supérieure ont un espacement fixe, ce qui est en fait nécessaire pour mieux séparer les icônes. Cela vous évite de cliquer par inadvertance sur autre chose pendant que vous essayez de cliquer sur autre chose. Cependant, l'espacement est un peu trop au goût de certaines personnes. Cela devient très visible lorsque vous avez plusieurs icônes en haut. L'espacement horizontal de la zone d'état vous permet non seulement de réduire mais également d'augmenter l'espacement si c'est ce que vous voulez.
Il existe une multitude d'autres extensions pour le bureau GNOME, chacune servant une exigence spécifique. Avez-vous installé l'une des extensions mentionnées ci-dessus? Lesquels utilisez-vous? Faites-nous savoir dans les commentaires ci-dessous.