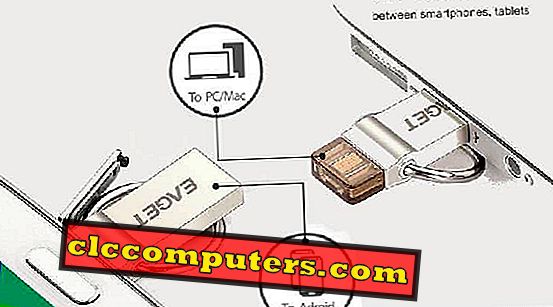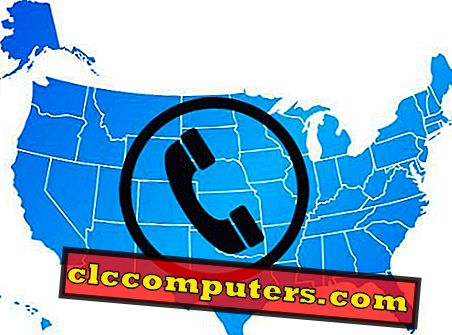Avez-vous des enfants à la maison? De nos jours, les enfants ont la technologie dans leur ADN. Ils peuvent apprendre à utiliser les iPhones et les iPad à un rythme surprenant. Bien que ce ne soit pas nécessairement une mauvaise chose, cela peut être une source de préoccupation.
Il existe de nombreux sites et applications éducatifs sur l'App Store, mais il s'agit également d'un contenu adulte, violent et graphique. Un tel contenu peut semer les mauvaises idées dans l'esprit de votre enfant. La montée de la violence et de la cyberintimidation chez les adolescents en est un indicateur clair.
C'est pourquoi il est important que vous appreniez à bloquer les sites Web sur iPhone et iPad avant de passer le flambeau. Voyons comment vous pouvez le faire.
Comment bloquer le contenu pour adultes dans Safari
Safari est le navigateur par défaut préinstallé sur tous les iPhones et iPad. La plupart des gens l'utilisent, y compris vos enfants. Il sera sage de commencer à bloquer des sites sur Safari, avec un contenu pour adultes et violent.

- Accédez aux paramètres de l' iPhone .
- Appuyez sur Général.
- Sélectionnez Restrictions (vous remarquerez que l'option Restrictions est définie sur Désactivé par défaut).
- Cliquez sur Activer les restrictions.
- Choisissez un mot de passe et confirmez-le une seconde fois.
- Activer ou désactiver les restrictions sur une base d'application.
- Activez Safari.
- Faites défiler la liste et appuyez sur Sites Web .
- Cliquez dessus et sélectionnez l'option « Limiter le contenu réservé aux adultes» .

Safari empêchera tous les sites Web pour adultes de se charger sur iPhone ou iPad. Maintenant, votre enfant ne pourra plus ouvrir de sites pour adultes sur Safari.
Comment ajouter à la liste blanche (autoriser) des sites spécifiques dans Safari
Il se peut que Safari bloque maintenant certains sites qui ne contiennent pas de contenu réservé aux adultes. Si vous le pensez, vous pouvez entrer l'URL et le nom de ce site dans la section Toujours autoriser pour l'ajouter à la liste blanche.

- Accédez aux paramètres de l' iPhone .
- Appuyez sur Général.
- Sélectionnez Restrictions (vous remarquerez que l'option Restrictions est définie sur Désactivé par défaut).
- Cliquez sur Activer les restrictions.
- Choisissez un mot de passe et confirmez-le une seconde fois.
- Activer ou désactiver les restrictions sur une base d'application.
- Activez Safari.
- Faites défiler la liste et appuyez sur Sites Web .
- Sélectionnez des sites Web spécifiques uniquement . (Lorsque vous cliquez dessus, une petite liste de sites apparaît. Ce sont les sites qui ont été ajoutés à la liste blanche, ce qui signifie qu'ils ne seront pas bloqués).
- Tapez sur Ajouter un site Web à partir de TOUJOURS AUTORISER .
- Entrez le site préféré de votre enfant pour lui permettre d'y accéder.
Comment bloquer des sites spécifiques dans Safari?
Bien que la fonction de blocage par défaut fonctionne correctement, il est possible que certains sites glissent entre les mailles du filet. Vous devrez faire preuve de diligence ici. Si vous voyez que votre enfant accède à un tel site malgré des restrictions, vous devrez le bloquer manuellement. Je l'appelle la liste noire.

- Accédez aux paramètres de l' iPhone .
- Appuyez sur Général.
- Sélectionnez Restrictions (vous remarquerez que l'option Restrictions est définie sur Désactivé par défaut).
- Cliquez sur Activer les restrictions.
- Choisissez un mot de passe et confirmez-le une seconde fois.
- Activer ou désactiver les restrictions sur une base d'application.
- Activez Safari.
- Faites défiler la liste et appuyez sur Sites Web .
- Tapez sur « Ajouter un site Web » dans NEVER ALLOW.
- Tapez l'URL du site Web à ajouter à la liste de blocage.
- Entrez le site préféré de votre enfant pour lui permettre d'y accéder.
Vous avez la possibilité de créer une liste négative qui sera bloquée spécifiquement. Pour ce faire, cliquez sur Ajouter un site Web sous Ne jamais autoriser. Vous trouverez cette option sur le même écran sous l’option Sites Web.
Notez que de nombreux sites ont aujourd'hui un site mobile qui fonctionne sur un sous-domaine. Généralement, ils commencent par la lettre M. Par exemple, m.websitename.com. Vous devrez les entrer séparément.
4. Bloquer les sites Web avec OpenDNS
Vous pouvez configurer vos paramètres DNS pour bloquer l'accès à certains sites directement. Cela ne fonctionnera que si votre iPhone ou iPad est connecté à votre réseau WiFi. Apple n'autorise pas la modification des paramètres DNS sur le réseau mobile. Cela ne devrait pas poser de problème puisque vos enfants utiliseront votre iPhone à l'intérieur de la maison la plupart du temps. Ce sont des enfants, après tout.

Allez et ouvrez Paramètres iPhone;
- Paramètres iPhone.
- Tapez sur le bouton « i » à côté du nom WiFi auquel vous êtes connecté.
- Faites défiler l'écran vers le bas pour sélectionner Configurer DNS sous l'en-tête DNS (par défaut, il doit être défini sur Automatique).
- Tapez sur Configure DNS .
- Entrez manuellement la nouvelle adresse IP du serveur OpenDNS . (entrez 208.67.222.222 et 208.67.220.220, l’adresse IP du serveur DNS ouvert).
- Supprimez l'adresse IP 192.168.1.1 par défaut de la liste. (Cliquez sur le signe '-' à côté pour le faire).

Vous pouvez maintenant bloquer des sites Web sur un niveau DNS. Allez sur le site OpenDNS et créez un compte si vous n'en avez pas déjà. Il est gratuit pour les consommateurs ayant des besoins limités.
4. Contrôle parental Mobicip
Peu de gens le savent, mais de nombreuses applications parentales sont disponibles sur l'App Store. Je couvrirai l'application de contrôle parental Mobicip.
Comme son nom l'indique, vous pouvez définir des contrôles parentaux dans l'application et permettre à vos enfants de naviguer sur le Web en toute sécurité. Téléchargez l'application en utilisant le lien ci-dessous depuis l'App Store. Vous aurez besoin d'un compte pour utiliser cette application, alors inscrivez-vous via l'application.
Si vous utilisez Mobicip, vous n'avez pas besoin de restreindre Safari que nous avons mis en place dans les étapes ci-dessus. Retournez à Restrictions et désactivez Safari.

Faites maintenant défiler un peu pour trouver la rubrique Contenu autorisé. Ici, vous pouvez définir des critères pour des catégories de contenu individuelles telles que les films, les livres, la musique et les films. Définissez les restrictions nécessaires en fonction de l'âge, du sexe et de la maturité de votre enfant. Vous pouvez toujours modifier ces paramètres si vous estimez que les restrictions imposées doivent être diminuées ou augmentées.
Vous pouvez maintenant utiliser Mobicip pour définir une durée d’écran qui détermine le nombre d’heures pendant lesquelles votre enfant peut utiliser l’appareil. Après cela, l'écran expirera. Toutes les applications qu'il a utilisées seront répertoriées ici pour que vous puissiez les surveiller.
Vous pouvez trouver leur emplacement physique à l'aide du GPS et superviser des fournisseurs de services de diffusion en continu tels que YouTube et Netflix. Vous pouvez également consulter leur historique de navigation et si vous trouvez des sites avec un contenu répréhensible, ajoutez-le simplement à la liste noire sous Restrictions, comme indiqué précédemment dans les étapes ci-dessus.

Et si vous avez plus d'un enfant à la maison? Mobicip vous permettra de créer plusieurs profils et de définir différentes restrictions pour les deux profils. De plus, vous pouvez également contrôler l'iPad de votre enfant à partir de votre iPhone à distance.
Mobicip est une application freemium sur laquelle le premier appareil est libre de se configurer. Plus de profils et d'appareils viendront à un abonnement.
Télécharger le contrôle parental Mobicip: iTunes
Bloquer les sites Web sur iPhone et iPad
Le choix de la bonne solution dépend de nombreux facteurs tels que le nombre d'enfants que vous avez à votre place, le nombre d'appareils que vous possédez, le temps que vos enfants passent avec leur iPad et le type de contenu qu'ils consultent.
Répondre à ces questions vous aidera à appliquer les mesures appropriées pour protéger l'innocence de votre enfant et le tenir à l'abri des dangers.