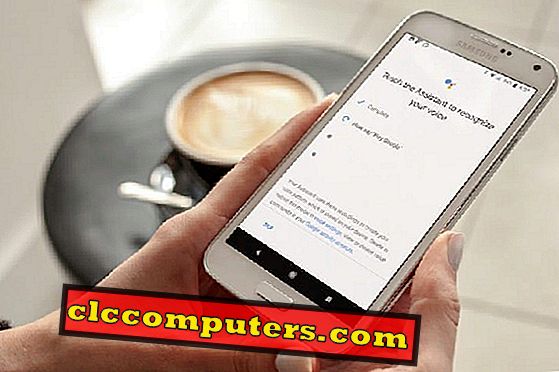Le partage familial est une fonctionnalité intéressante de l'iOS qui vous permet de partager beaucoup de choses. Avec Family Sharing, vous pouvez partager le stockage iCloud, la musique Apple, les achats iTunes, etc. avec votre famille. Maximum, vous pouvez ajouter jusqu'à 6 membres par groupe familial. Avec la sortie d' iOS 12, le concept de partage de la famille a atteint un nouveau niveau. Maintenant, vous pouvez utiliser cette fonctionnalité avec Screen Time pour surveiller et contrôler efficacement l'utilisation de iOS par vos enfants.
- Que peut-on partager avec Family Sharing?
- Comment configurer le partage familial sur votre iPhone?
- Comment créer un identifiant Apple pour votre enfant?
- Comment utiliser Family Sharing pour Screen Time?
- Limites du partage familial
Que peut-on partager avec le partage de la famille?
Le partage familial vous permet de partager des achats Apple Books, des achats iTunes / App Store, Apple Music et même votre stockage iCloud. L'organisateur du groupe familial est responsable de l'envoi des invitations, de l'ajout / suppression de membres et du contrôle des services partagés. Vous pouvez également partager des rappels, des calendriers et des albums photo avec les autres membres de votre groupe. À l'aide du partage de la famille, vous pouvez même localiser les périphériques manquants en partageant votre emplacement en direct avec d'autres membres de votre famille.
Comment configurer le partage familial sur iPhone?
Un groupe familial aura un organisateur / créateur (adulte) qui aura la responsabilité d'inviter de nouveaux membres dans le groupe. Tous les achats seront facturés uniquement sur le compte de l'organisateur. Le partage familial peut être activé sur iPhone, iPad ou iPod Touch.
Voyons maintenant comment configurer le partage familial sur iPhone.

- Appuyez sur l'icône Paramètres sur votre écran d'accueil.
- Appuyez sur votre icône de nom / profil .
- Sélectionnez Partage de famille dans la liste.
- Appuyez sur Ajouter un membre de la famille.
- Maintenant, vous verrez trois options pour envoyer l'invitation:
- Inviter via iMessage - Pour envoyer des invitations aux membres de la famille résidant dans un
endroit différent.
- Inviter en personne - Vous pouvez utiliser cette option si vous connaissez l'identifiant Apple et le mot de passe.
de votre membre de la famille. (parent / conjoint / adolescent qui habite avec vous)
- Créer un compte enfant - Pour créer un identifiant Apple pour les enfants de moins de 13 ans.
- Supposons que vous souhaitiez ajouter votre adolescent à votre groupe qui possède un identifiant Apple. Par conséquent, vous pouvez choisir l'option Inviter en personne .
- Maintenant, l'écran vous demandera d'entrer l' ID Apple et le mot de passe du membre. Entrez ces détails et appuyez sur le bouton Suivant .
- Enfin, vous devrez entrer le code d'authentification à 6 chiffres reçu sur l'iPhone de votre adolescent.
Maintenant, vous avez ajouté avec succès un membre à votre groupe familial. Pour vérification, accédez à Paramètres -> appuyez sur votre icône de nom / profil -> Partage de famille . Vous devriez pouvoir voir le nom de la personne que vous avez ajoutée sous MEMBRES DE LA FAMILLE .
Comment créer un identifiant Apple pour votre enfant?
Souhaitez-vous ajouter votre petit enfant (moins de 13 ans) au groupe familial et surveiller son heure de filtrage? Vous pouvez le faire facilement en créant un identifiant Apple distinct sous son nom et en l'utilisant pour définir des restrictions sur votre iPhone. Avant cela, vous devez vous assurer que vous avez configuré un mode de paiement sur votre compte Apple.

- Appuyez sur Paramètres -> appuyez sur votre icône de nom / profil.
- Appuyez sur Partage de famille -> Ajouter un membre de la famille.
- Sélectionnez Créer un compte enfant parmi les options.
- Vous allez maintenant voir un écran intitulé Créer un identifiant Apple pour un enfant suivi d'un texte informatif. Appuyez sur le bouton Suivant situé sur le côté droit de votre écran.
- Sélectionnez l' anniversaire de votre enfant et appuyez sur le bouton Suivant .
- Suivez les instructions à l'écran relatives à la divulgation de la confidentialité des parents et vérifiez votre identité en authentifiant votre méthode de paiement.
- Entrez le prénom et le nom de famille de votre enfant, l'adresse électronique iCloud, puis appuyez sur le bouton Suivant .
- Maintenant, vous verrez une confirmation pop avec le message " Créer " avec deux boutons Annuler et Créer. (xyz est l’e-mail iCloud que vous avez choisi lors de la précédente
étape).
- Appuyez sur Créer et entrez un mot de passe fort d'au moins 8 caractères en suivant les instructions à l'écran. Appuyez sur le bouton Suivant
- Suivez maintenant les instructions à l’écran pour définir les questions et réponses relatives à la sécurité . Et, passez par les termes et conditions avant d'accepter.
- Enfin, vous verrez un écran avec le titre Partage familial et un message de réussite concernant la création du nouveau compte. À partir de maintenant, vous pouvez soit aller dans le menu Heure écran pour définir le contrôle parental, soit revenir à Paramètres -> tapez sur votre icône de nom / profil pour vérifier le nouveau membre ajouté sous le titre FAMILY MEMBERS.
( Connexe : Comment configurer iPad pour votre enfant)
Comment utiliser Family Sharing pour Screen Time?
Dans les sections ci-dessus, nous avons appris à créer un identifiant Apple pour l’enfant et à l’ajouter à votre groupe familial. Nous devons maintenant savoir comment utiliser Screen Time pour limiter le contenu et l'utilisation de l'iPhone par vos enfants / adolescents.

- Appuyez sur l'icône Paramètres sur votre écran d'accueil
- Faites défiler jusqu'à la section intitulée FAMILLE . Ici, vous verrez la liste de tous les membres de la famille de votre groupe.
- Appuyez sur le nom de votre enfant.
- Appuyez sur Activer temps écran -> Continuer.
- Définissez le programme de temps d'arrêt et appuyez sur le bouton intitulé Définir le temps d'arrêt . Sinon, vous pouvez ignorer cette étape en appuyant sur le bouton Pas maintenant .
- Définissez des limites de temps quotidiennes pour les catégories d'applications et appuyez sur le bouton Définir la limite des applications . Si vous souhaitez le faire plus tard, appuyez sur Pas maintenant .
- Appuyez sur Continuer .
- Enfin, vous serez invité à créer un code d’authentification parent à 4 chiffres. (Dans le cas où, si vous avez besoin des paramètres de Screen Time, vous devez utiliser ce code).
C'est bon pour le profil de votre enfant. Maintenant, vous pouvez suivre la procédure ci-dessus pour régler l'heure de l'écran pour vos autres enfants.
Pas une solution parfaite, les limites du partage familial
Bien que le partage de la famille soit une fonctionnalité pratique, il comporte certaines limitations que vous pouvez ressentir lorsque vous traitez avec des scénarios réels. Quoi qu'il en soit, il y a encore quelques points sur lesquels j'aimerais pouvoir prendre le contrôle:
- Vous ne pouvez pas restreindre ou fixer de limite d'achat pour vos enfants s'ils ont plus de 18 ans (eh bien, vous êtes assez vieux pour prendre des décisions et ils ne sont plus des enfants!). Cependant, vous aurez un contrôle total sur les achats effectués par vos plus jeunes enfants.
(<13 ans)
- Vous ne pouvez créer / supprimer que 2 groupes de familles par an.
- Seul l'organisateur familial peut approuver les services de partage.
De toute évidence, les enfants sont plus intelligents que nous et ils trouveront des solutions pour surmonter les restrictions que vous avez imposées. Cependant, le partage de la famille sur iOS est une excellente fonctionnalité et n'oubliez pas de configurer votre famille.